Guide to Settings: Roles
How to Create and Edit Custom Roles in Lister
Overview
Roles control permissions and access within Lister and Link. Lister comes with eight default roles. They’re designed with all parts of your operation in mind, from stores and transportation teams to the warehouse floor and finance teams.
Default login types can’t be edited, but you can create a custom role to fit your specific needs. This article outlines the Roles admin settings page and how to create and edit custom roles.
Table of Contents
How to Assign Default Homepage to Custom Roles
How to Assign Teammates to a Role
Video: Guide to Team Settings
How to Access Roles Settings
Roles settings are in the Admin section of Lister. Only admins and custom roles with access to manage teammates and roles settings can view and edit these settings.
-
Click the gear icon in the top right navigation menu of Lister to go to the Admin page
-
Click “Roles” under the “Team” section in the left navigation menu
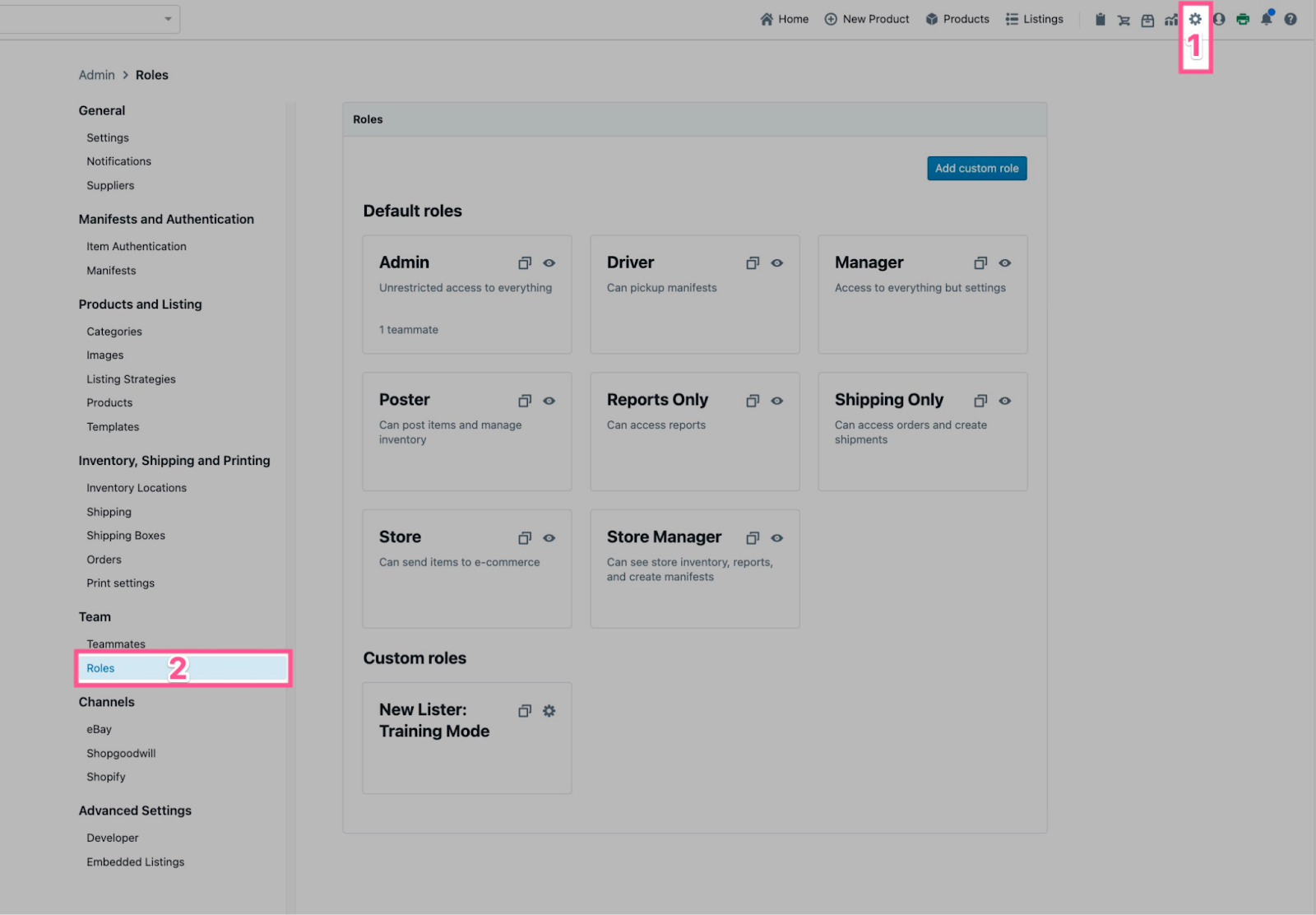
Overview of the Roles Page
The Roles page is broken into two sections, showing the default roles at the top and any custom roles you’ve created at the bottom.
-
Default Roles: These are the 8 starting roles available in your Lister account
-
Custom Roles: This section shows all custom roles you’ve created
-
View: Click the eyeball icon to open a default role to see all permissions the role grants access to. Note: You cannot edit default roles, but you can create a copy of a default role to customize as needed
-
Copy: Creates a duplicate of the selected role as a new custom role
-
Edit: Click the gear icon on a custom role to view and make changes to the permissions
-
Add Custom Role: Creates a new custom role from scratch
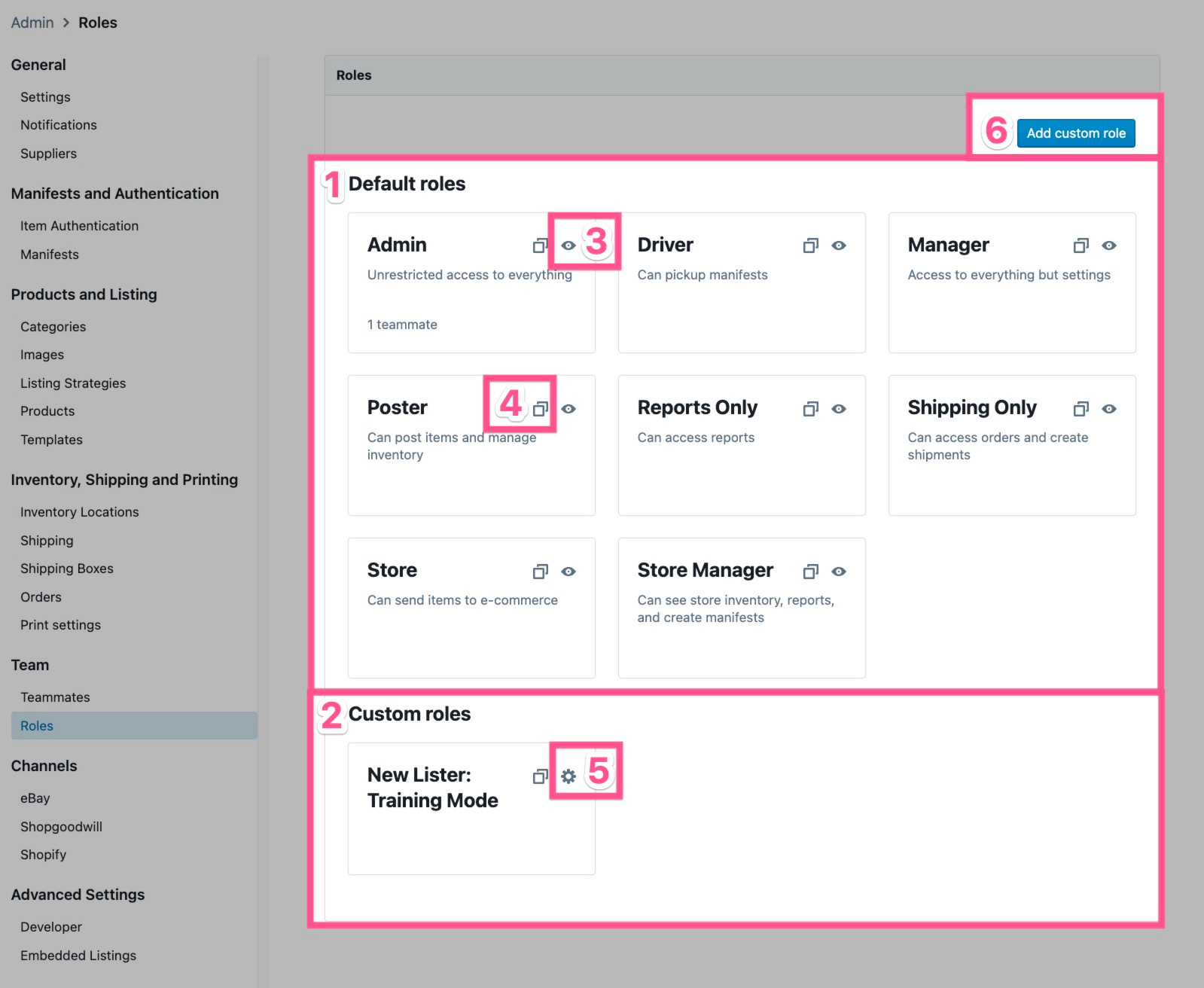
How to Create a Custom Role
If you would like to duplicate an existing role and tweak it to fit your needs, follow these steps:
-
Click the Duplicate icon in the top right corner of the panel for the role you want to duplicate
-
Click the gear icon next to the duplicated role
-
Edit the title and description
-
Click the checkbox next to the options you want to activate or deactivate. For more information on what each permission entails, check out this help article
-
Click the blue “Save” button in the top right corner
If you would like to create a new custom role from scratch, follow these steps:
-
Click the blue “Add custom role” button at the top of the page
-
Enter a title for the role and a brief description
-
Select the appropriate permissions for the role. For more information on what each permission entails, check out this help article
-
Click the blue “Save” button in the top right corner of the page
How to Assign a Homepage to Custom Roles
Lister automatically selects a home page for custom roles based on the selected permissions. If you’d like to override this, change the homepage selection in the role from the dropdown menu.
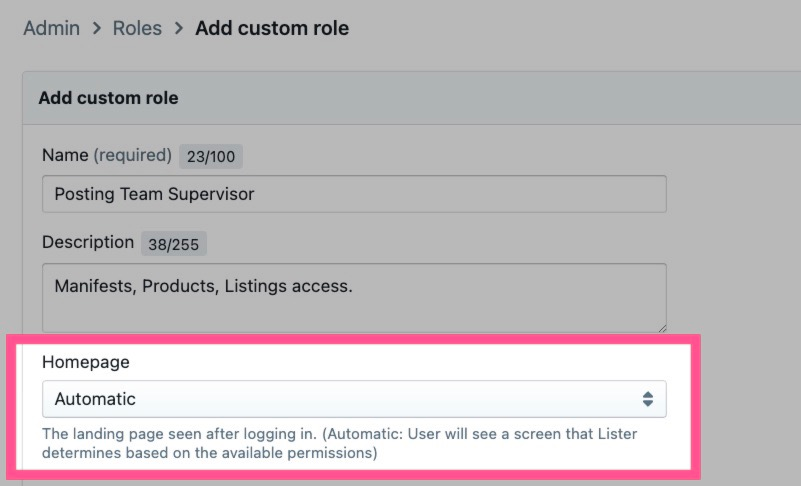
Select the homepage for the role from the list below:
-
Automatic: Users will see a screen that Lister determines based on the available permissions
-
Admin Dashboard: Users will see stats related to sales, manifest processing, and poster performance
-
Supplier dashboard: Users will see stats related to their assigned supplier – if applicable
-
Posting history: Users will see a list of recent postings, along with a stat of how many products they’ve posted in the current day
-
Order manager: Users will see the orders page
-
Manifest manager: Users will see the manifests page
-
Reports: Users will see the reports they have access to
-
Product manager: Users will see the product page
-
New shipment: Users will see a search bar where they can search for orders or products to ship
Recommended and required permissions will be highlighted for the homepage selection. Select related permissions, if needed, and click the blue “Save” button.
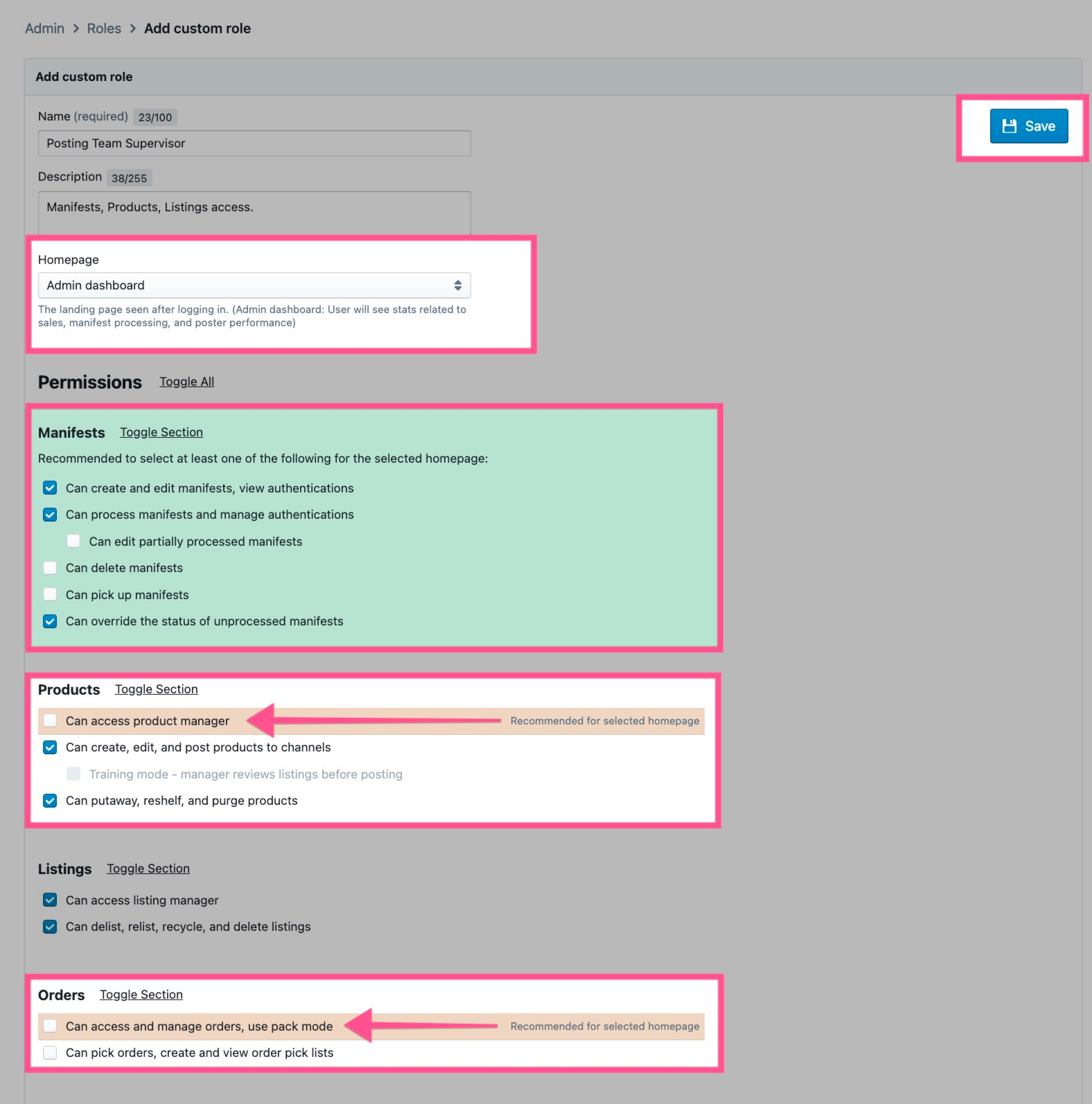
How to Assign Teammates to a Role
Teammates can be individually or bulk assigned to a role from within the “Edit Role” page or within the Teammates settings page.
From the Edit Roles page:
-
Click “Add Teammates”
-
Search for the teammates in the dropdown list
-
Click the blue “Add users” button
-
Click the blue “Save” button
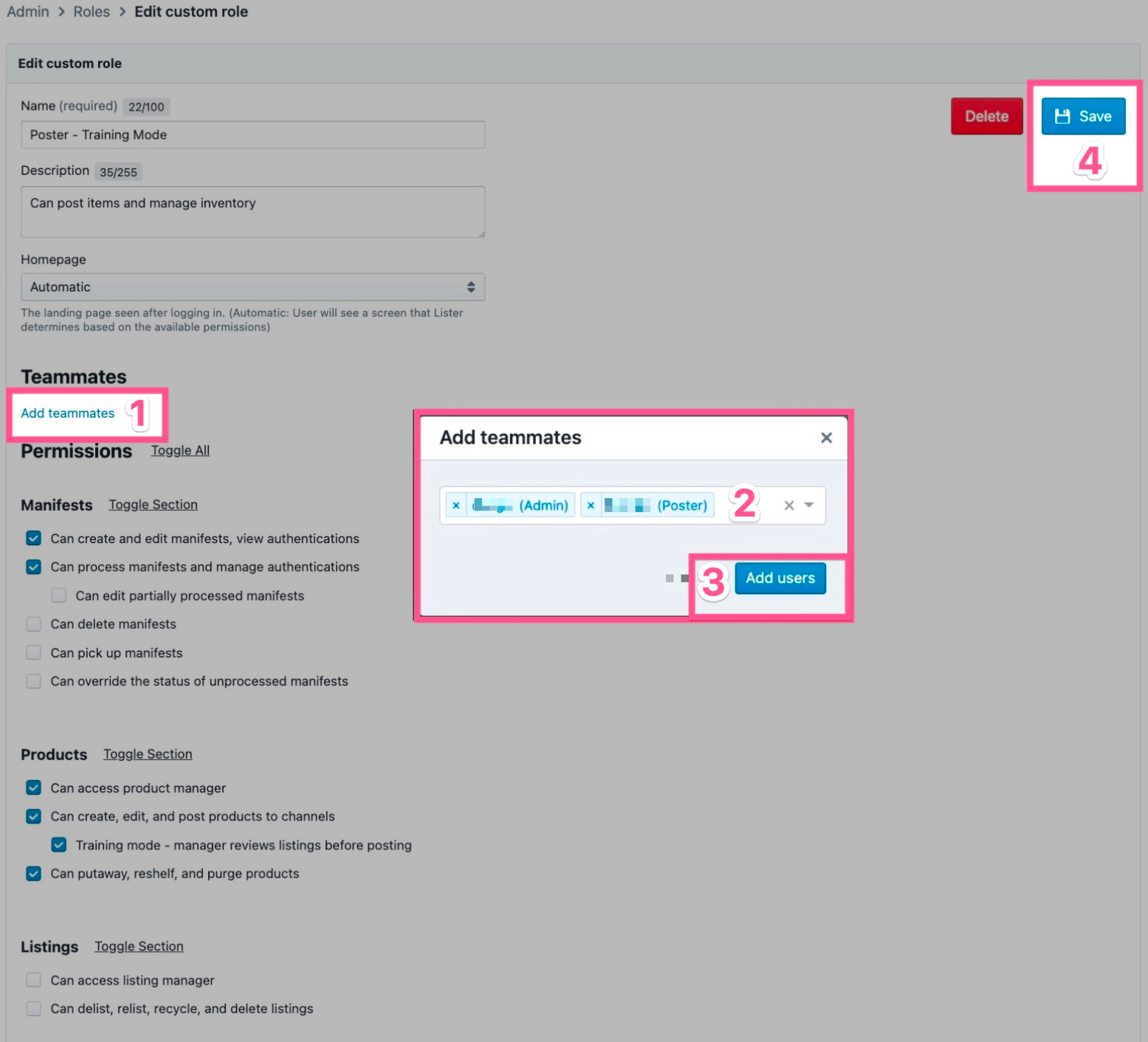
From the Teammates page:
-
Select all of the teammates whose roles you would like to change
-
Click the “Actions” menu
-
Select “Change role” in the dropdown menu
-
Select the new role in the popup menu
-
Click the blue “Reassign users” button
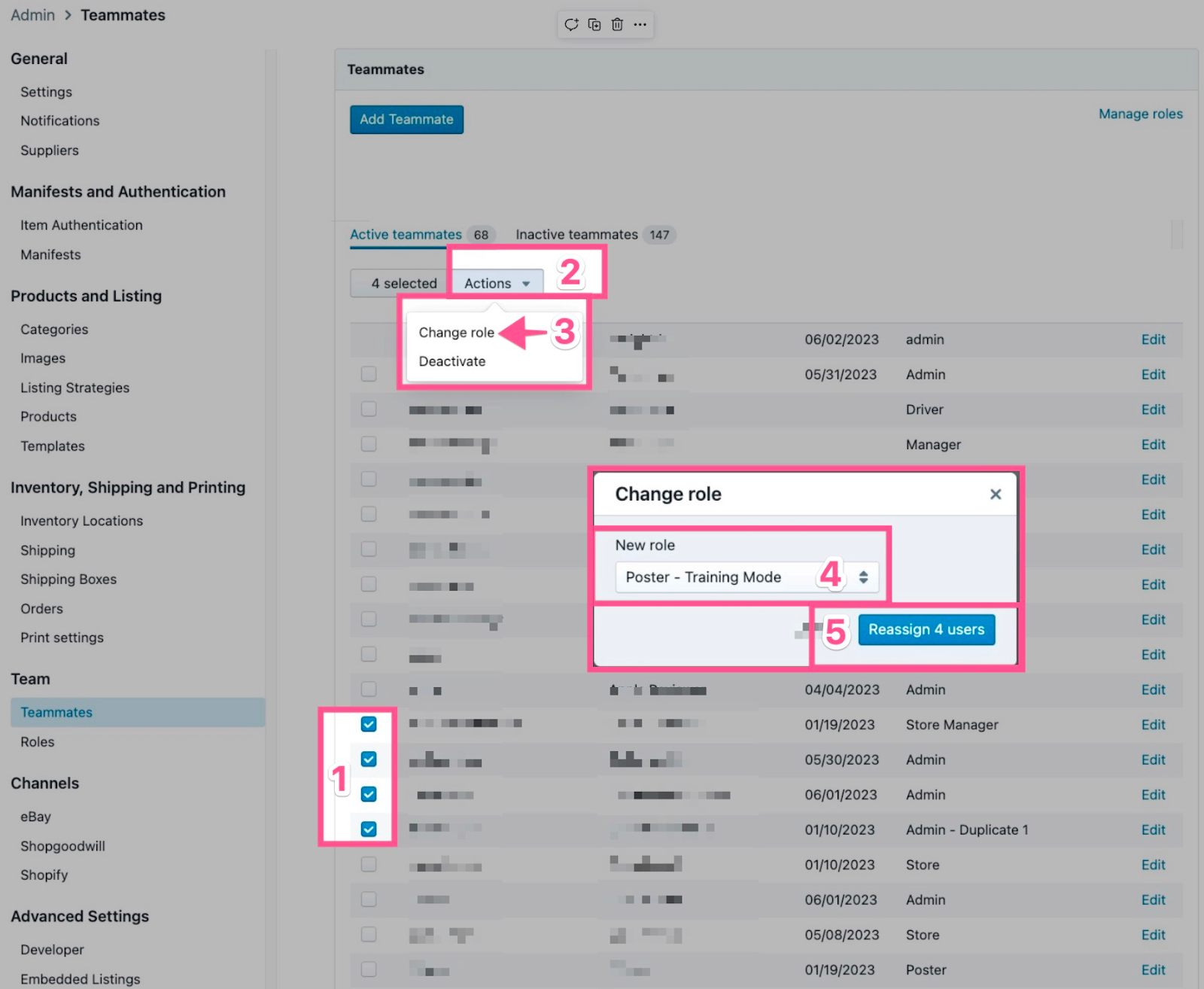
How to Delete a Custom Role
-
Click the gear icon next to the custom role you want to delete
-
Click the red “Delete” button
💡Operational Tip: If any teammates are currently assigned to the role, you’ll be prompted to move them to a different role.
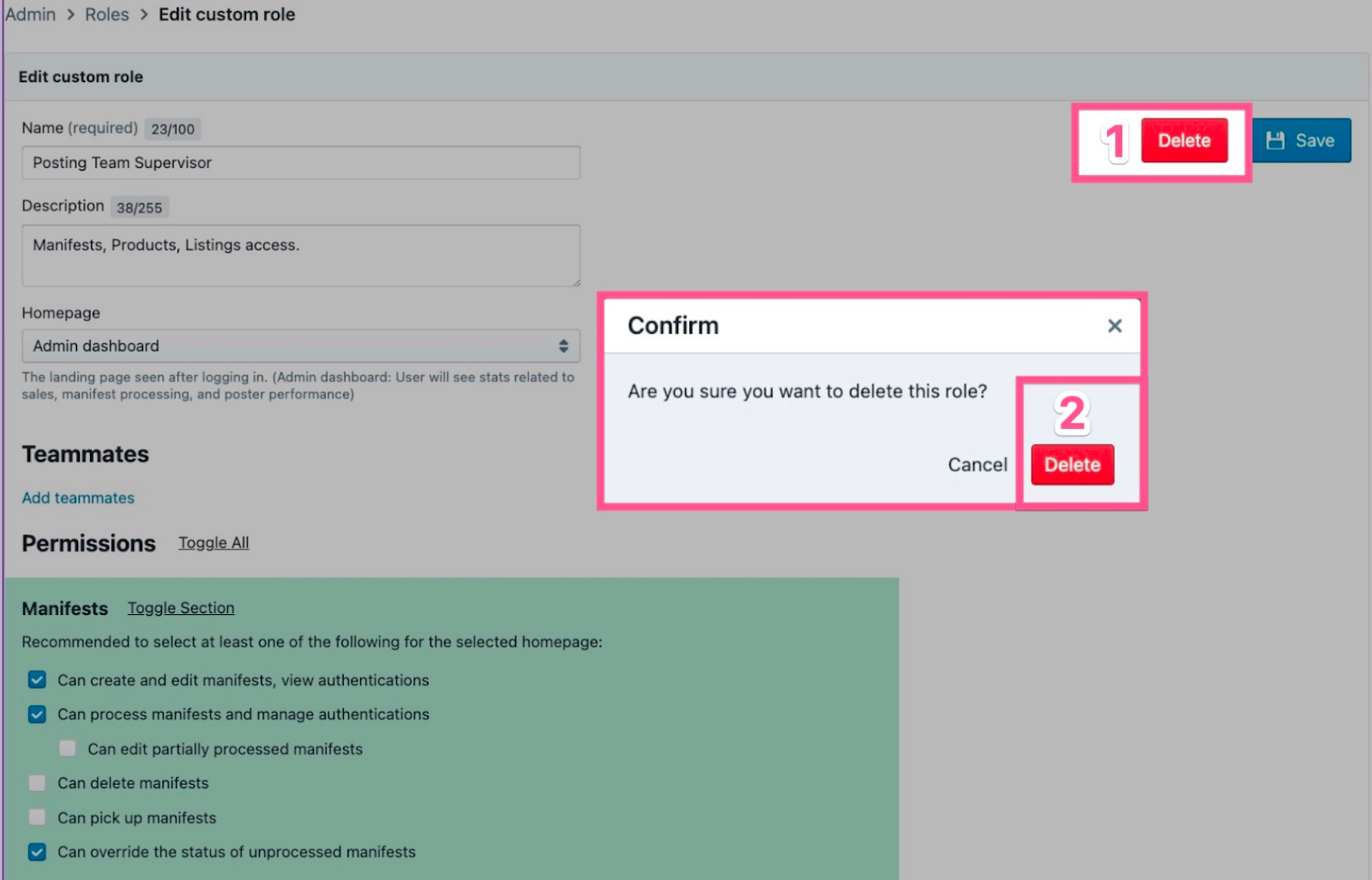
Have questions? Reach out to us at support@uprightlabs.com or via chat anytime between 9am-6pm ET, Monday to Friday