Guide to Settings: Templates
How to access, create and edit listing templates
Overview
Listing templates are a powerful tool in Lister that speed up how quickly a team member can create a new marketplace listing while providing uniformity to your online listings.
This article outlines how to navigate the template settings page, along with links to in-depth walkthroughs of how to create custom templates.
Table of Contents
How to Access Template Settings
Navigating the Templates Overview Page
Builder Templates Vs. Static Templates
How to Access Template Settings
The templates settings page is found in the Admin section of Lister. Admins and custom roles with access to manage templates can change these settings.
-
Click the gear icon in the top-right navigation menu to reach the admin portal
-
Click “Templates” under the Products and Listing heading
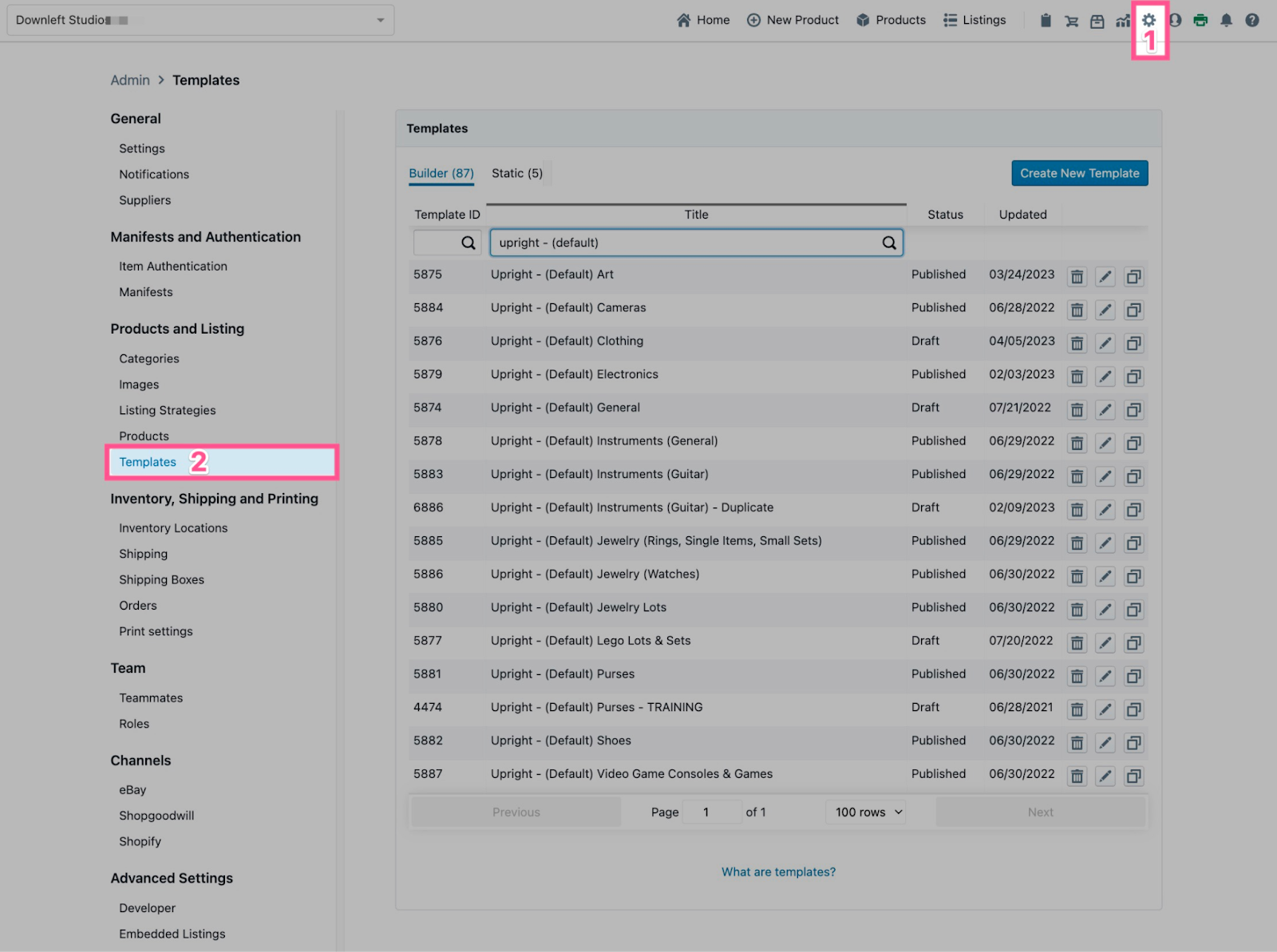
Navigating the Templates Overview Page
The template overview page shows a complete list of every template in your account. Below is a list of what each section and option controls.
-
Builder and Static Template Toggle: Change between viewing builder or static templates
-
Create New Template: Start a new template from scratch
-
Search: Search for existing templates by name or ID
-
Status: Displays if a template is currently published for use or saved in draft mode
-
Updated: This shows the last time the template was edited
-
Delete: Deletes a template, removing it from all future use when creating new products
-
Edit: Click to make edits to the template
-
Duplicate: Creates a copy of an existing template
-
Page Navigation: Click between pages to see more search results
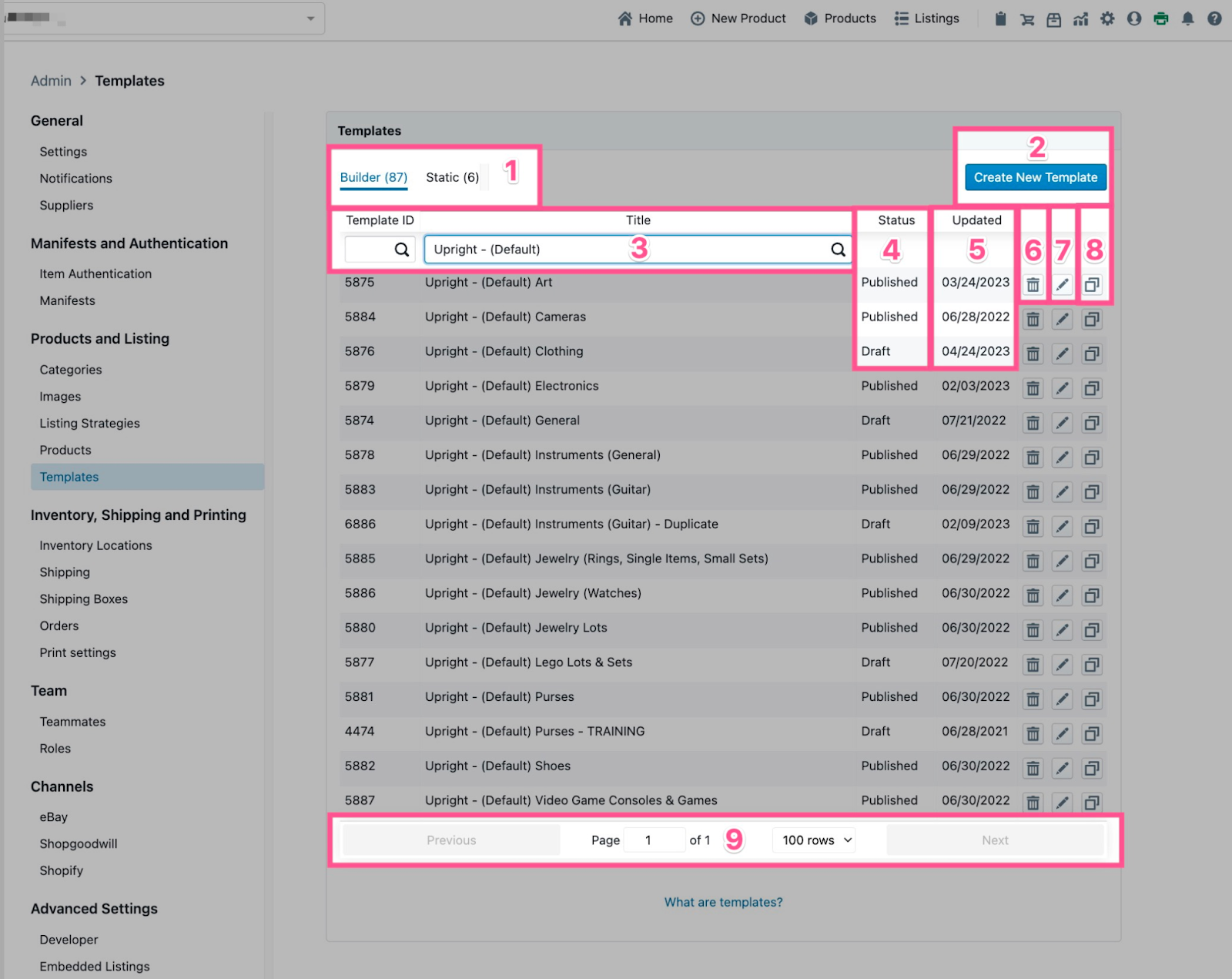
Builder Templates Vs. Static Templates
Builder Templates guide your listing team through the process of creating uniform listings across a specific category type. For example, if you sell clothing, a clothing template will guide you through creating a listing with inputs on things like brand, style, color, size, condition, and so on.
Example Builder Template
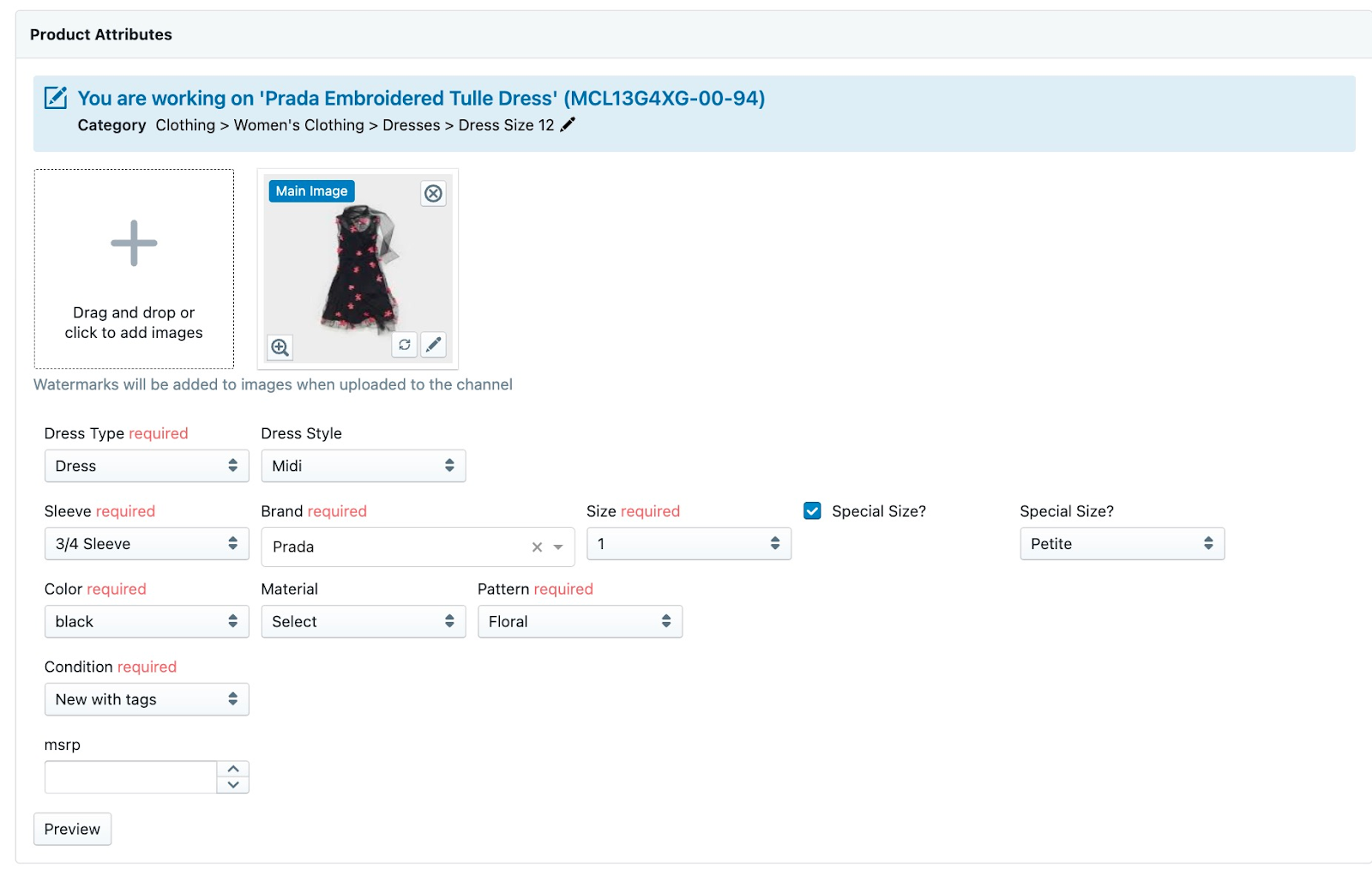
Static Templates are predefined templates where no information will change. For example, if you sell bulk 20lb boxes of mixed Lego bricks, a static template will use the same description every time you use it, meaning only new pictures need to be added to each listing.
Static templates are also useful for specific disclaimers or notices that may not always apply to a builder template (for example, extended shipping times during holidays or unique pickup instructions for Buy Online Pick Up In Store items)
💡Operational Tip: You can insert any static template into your description by clicking the “Insert Template” button above the description box. The selected static template will auto-insert at the bottom of the description.
Example Static Template
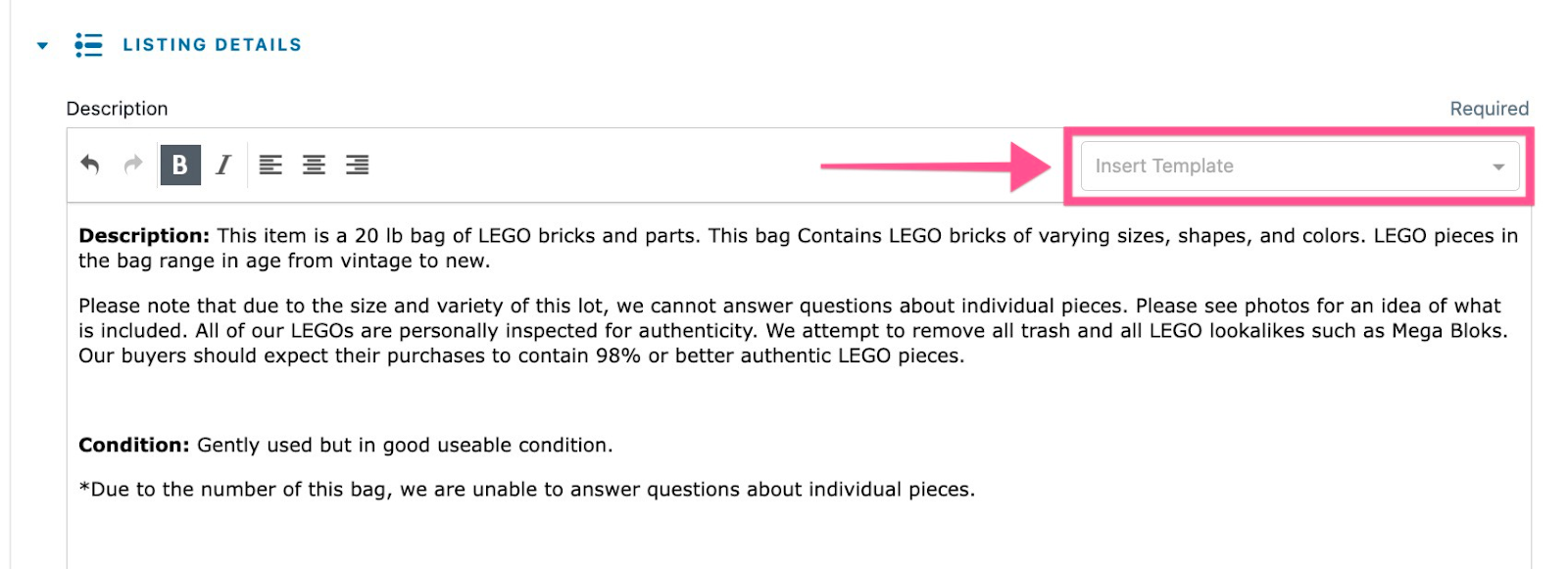
Have questions? Reach out to us at support@uprightlabs.com or via chat anytime between 9am-6pm ET, Monday to Friday