How to Install Lister Connect on Mac
Lister Connect for Mac Installation Guide
Overview
Lister Connect is a small piece of software that must be installed and running on each computer that prints barcodes and shipping labels.
This guide outlines the steps needed to install Lister Connect on Mac. Please follow this guide carefully to ensure the installation process is successful.
If you use Windows to print barcodes and shipping labels, please use this guide to install Lister Connect on Windows.
Table of Contents
Step 1: Install Printer Drivers
Step 2: Install Lister Connect
Step 4: Approve Browser Certificate
Step 5: Select Printer in Lister
Step 6: Allow and Remember Action Required Popup
Step 7: Verify Lister Connect by Running a Test Print
Step 1: Install Printer Drivers
Follow the steps below for your printer manufacturer’s (Zebra or Dymo) installation process.
Zebra Printer Drivers
-
Click the Apple icon in the top left corner of your desktop
-
Select “System Settings” in the dropdown menu
-
Scroll to the bottom of the left menu and click “Printers & Scanners”
-
Click “Add Printer, Scanner, or Fax”
-
Select your Zebra printer in the “Add Printer” window
-
Click “Choose a Driver”
-
Click “Select Software” from the dropdown menu
-
Select “Zebra ZPL Label Printer” in the Printer Software window
-
Click “Ok”
-
Click “Add” in the Add Printer window
Dymo Printers
Dymo printer drivers are installed via Dymo’s official website. Follow the link below to download and install the latest drivers.
Step 2: Install Lister Connect
After installing printer drivers, download and install Lister Connect.
-
Click the download package and follow the onscreen installation prompts
Step 3: Start Lister Connect
Ensure that Lister Connect is running on your computer. It should appear in your taskbar at the top right of the screen.
NOTE: Lister Connect must be running locally on your PC anytime you want to print from Lister.

If the Lister Connect icon isn’t showing in the taskbar, try the following:
-
Open the launchpad
-
Type “Lister Connect” into the search bar
-
Click the Lister Connect icon
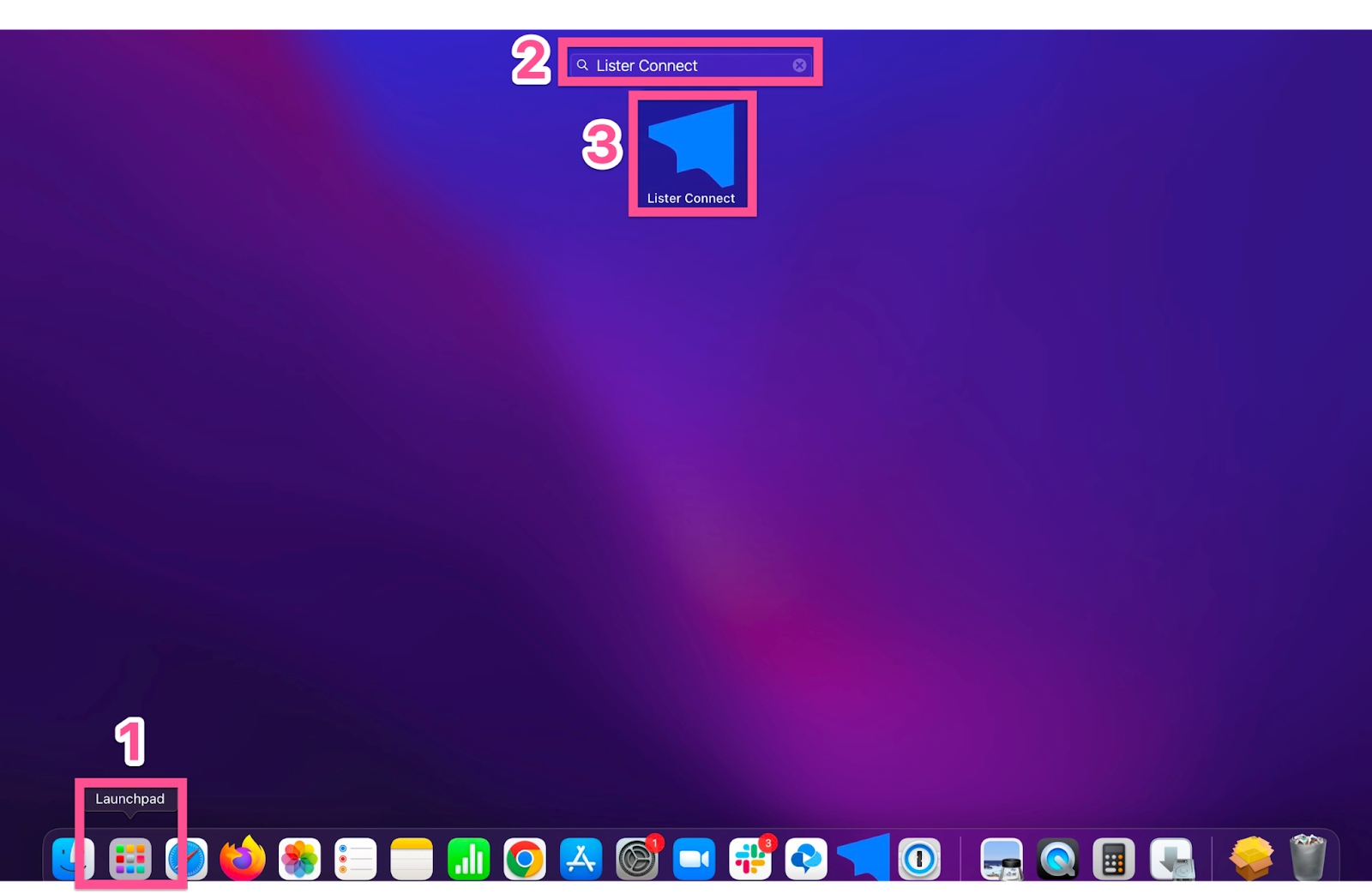
Step 4: Approve Browser Certificate
After installing printer drivers and Lister Connect, you need to allow your browser to approve the connection from your browser to your printer.
-
Open a new browser tab
-
Navigate to https://localhost:8181/
-
Click "Advanced" and allow Chrome to visit this site. You only need to do this once
-
If you do not see "advanced" or do not see "Proceed to localhost" type in "thisisunsafe" (without quotations) on the page to continue
-
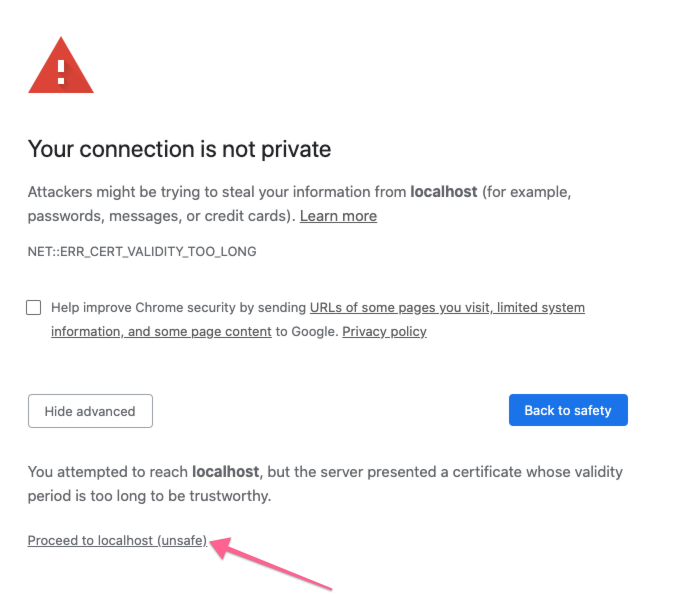
Step 5: Select Printer in Lister
After approving the browser certificate, the printer will become available in Lister. This step connects your printer to Lister so you can begin printing. Login to Upright Lister by following this link and complete the following:
-
Click the printer icon in the top right corner
-
Select your label printer from the dropdown menu
-
Set your label format
-
Note: It's essential that your "Label format" is set correctly. If you are using a Zebra printer, set your format to "ZPL." Anything else should be set to "PDF"
-
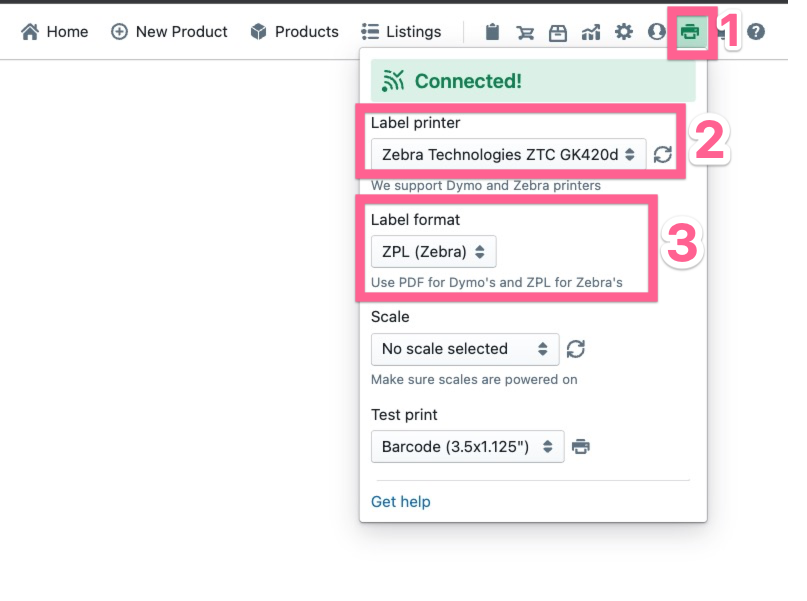
Lister will auto-connect to your printer as long as Lister Connect is running on your computer. If Lister Connect is not running, Lister will not be able to print.
If the printer is not connected, ensure Lister Connect is running on your by following step 3 above, then press reconnect.
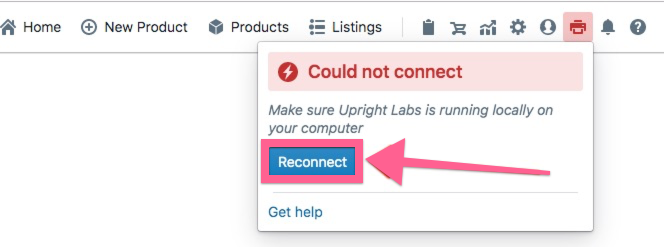
Step 6: Allow and Remember Action Required Popup
A popup may appear when clicking "Connect" in the Lister Connect dropdown.
-
Click "Remember this decision" and then click "Allow"
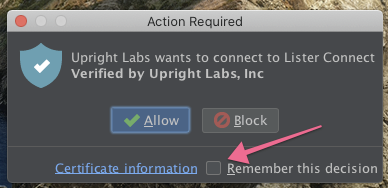
Step 7. Verify Lister Connect by Running a Test Print
Finally, run a test print within Lister to ensure everything is correctly set up.
-
Follow this guide to learn how to run a test print with Lister
-
If the labels are printing but not printing correctly, follow this guide on printer troubleshooting
-
If labels aren't printing at all, follow this guide on Lister Connect Troubleshooting on Mac
Have questions? Reach out to us at support@uprightlabs.com or via chat anytime between 9am-6pm ET, Monday to Friday