How to Troubleshoot Attention Required Shopgoodwill Listings
Common Shopgoodwill Attention Required listing errors and steps to list them
Overview
When a Shopgoodwill listing has an error that prevents it from listing, it will appear in the Attention Required tab of the Listing Manager until the underlying issue is manually corrected.
This article walks through common error messages in the Listings > Shopgoodwill > Attention Required tab, along with troubleshooting steps to clear each type of error.
Table of Contents
-
Check your Attention Required tab on a daily basis and fix errors as soon as possible so items can list to the marketplace
-
If clearing older items from the attention required tab, double-check that the item is still in your inventory and available to sell
-
When manually ending a listing early within Lister, double-check that no bids are placed on the item before clicking the End Early button
-
Double-check that a product hasn’t been relisted, recycled, or purged before extending payment deadlines
-
Navigate to the Attention Required tab of the Listings Manager
-
Select individual checkboxes next to items, or click the top checkbox to select all items on the page
-
Click the blue “Review” button at the bottom of the page
-
Review the error message at the top of the page and make any needed edits
-
Click the blue “Save and List” button at the top of the page
-
Click “Next” at the top of the page to move to the next listing
Once all edits have been saved, you’ll see a summary page of the current listing statuses for the listings:
The Attention Required tab of the listing manager has a column that displays the full error message describing why a listing failed.

In addition, hovering the mouse cursor over the red “Listing Failed” or “Relisting Failed” icon will provide a tooltip with info about why the listing failed. This tooltip explains what needs to be modified in the listing for the item to post to eBay successfully.
-
Error messages beginning with a number are passed directly to Lister from Shopgoodwill
-
Error messages beginning with “Error:” are due to an issue within Lister
Why This Happens
You'll see this error when a teammate's credentials on Lister and Shopgoodwill don't match. This happens most frequently when someone changes their credentials on Shopgoodwill but doesn’t update them on Lister and the information becomes out of sync.
How to Fix
You'll need to find the username of the product's creator. You can see that information in the product manager under the title: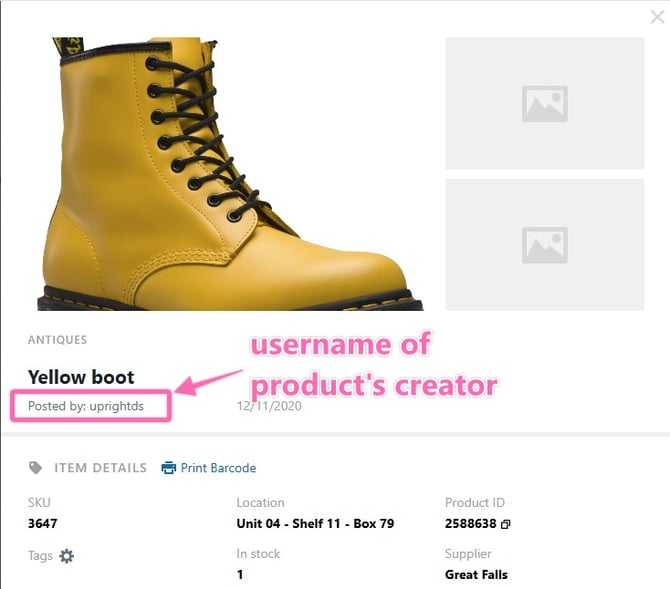
1. Once you have that username, go to the Teammates page of the admin settings by clicking the settings gear icon at the top of Lister
2. Next, click “Teammates”
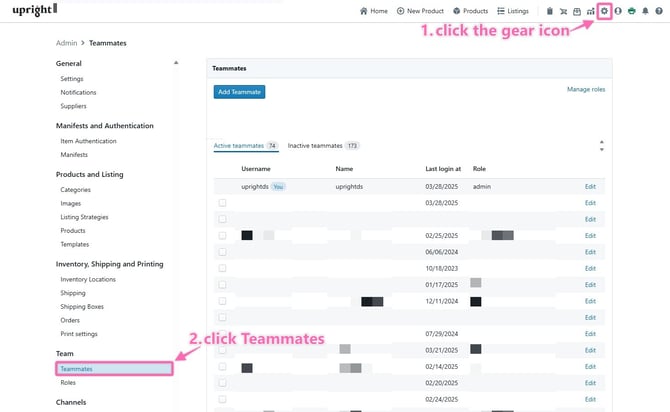
3. Click on the Edit button next to the user you want to edit:
4. Then you'll want to enter in the Shopgoodwill credentials exactly as they appear on Shopgoodwill for that user
5. Finally, click “Update teammate” at the bottom of the page:
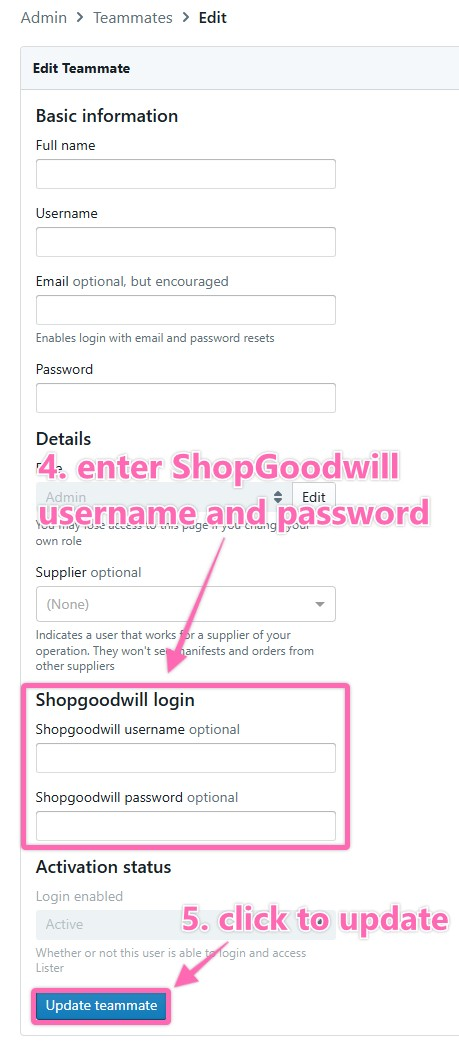
6. Retry the listing (List if it is "listing failed," Relist if it is "relisting failed" etc.)
If this teammate no longer exists in Shopgoodwill, you can deactivate their Lister account under Activation Status > Login Enabled by changing the status to “Inactive.”
Note: Only do this if you are sure the user is deactivated on Shopgoodwill.
If the teammate for a product is deactivated, the listing will use the organization credentials instead. This often happens when the employee who created the product no longer works for the organization.
Why This Happens
Shopgoodwill has a prohibited word list that cannot appear in titles of listings. Please reach out to Shopgoodwill’s support team for a complete list of banned words.
How to Fix
-
Click the eyeball next to the thumbnail image from the attention required tab
-
Click “Edit Details” to open the listing and remove the flagged word from the title
-
Save the listing and relist the item
Why This Happens
It's a Shopgoodwill policy that you cannot end auctions early that already have bids. Lister does not have control over bid cancellation, so if you want to end an item early that has bids, you must make sure to remove the bids beforehand.
How to Fix
To fix this error, you'll need to retract all the bids on the listing directly within the Shopgoodwill Seller portal, and then manually delist the item from within Lister.
- Navigate to the item page in Shopgoodwill
- Click "Cancel bids on this Item" in the left column
- Add your retract reason, and proceed with retracting every bid on the item
- Return to Lister and end the listing from either the Product or Attention Required Listing page
The listing should delist successfully now!
Why This Happens
This can happen for a few reasons, but the most common is the result of extending the payment deadline on a previous listing. Because that listing has already been delisted, if the customer does not pay for it within the new payment deadline and the listing expires, relisting it will cause this error since it has technically been relisted twice on Shopgoodwill.
How to Fix
If the item is no longer available to sell, follow the steps below:
-
Click the eyeball next to the thumbnail from in the attention required tab
-
Delete the listing
If the item is available to sell, you’ll need help from our team to relist the item. Please reach out to us via live chat, or email us at support@uprightlabs.com and include the product SKU in your message so we can repair the listing.
Why This Happens
A buy-it-now item can’t have a buy price lower than the starting bid. This can be caused by an incorrect listing strategy pricing structure or an error while creating the listing.
How to Fix
-
Edit the listing and either remove the Buy Now Price or set it higher than the Start Price
-
Click “Save”
Why This Happens
This can happen for a few reasons, but the most common is the result of extending the payment deadline on a previous listing. Because that listing has already been delisted, if the customer does not pay for it within the new payment deadline and the listing expires, relisting it will cause this error since it has technically been relisted twice on Shopgoodwill.
How to Fix
If the item is no longer available to sell, follow the steps below:
-
Click the eyeball next to the thumbnail from in the attention required tab
-
Delete the listing
If the item is available to sell, you’ll need help from our team to relist the item. Please reach out to us via live chat, or email us at support@uprightlabs.com and include the product SKU in your message so we can help repair the listing.
Why This Happens
A concurrent listing must be a pure Buy Now listing. If the starting bid is lower than the buy now price, the listing will fail until corrected.
How to Fix
-
Edit the listing so the Buy Now price and Start Price are equal
-
Save the listing
Error: 201 Item ID XXXX with Control ID of XXXX is active or has bids and payment deadline has not passed.
Why This Happens
When a listing is posted to Shopgoodwill, their servers may not fully register the data being passed to them. In these instances, the listing may appear on Shopgoodwill without pictures and show in Lister’s Attention Required tab.
How to Fix
Please reach out to us via live chat, or email us at support@uprightlabs.com and include the product SKU in your message so we can repair the listing.
Error: 99 Execution Timeout Expired. The timeout period elapsed prior to completion of the operation or the server is not responding
Why This Happens
If Shopgoodwill has unplanned downtime or scheduled maintenance, listings may fail to list until Shopgoodwill is back online. Manually listing the items should solve the issue.
How to Fix
-
Click "Relist" or “List” on the listing page to publish the listing to Shopgoodwill
Why This Happens
This error only happens on items that aren’t using listing strategies. They occur when a product is manually relisted before the payment deadline on the previous listing. The new listing will fail to prevent a double sale.
How to Fix
Option 1: Wait for the original payment deadline to pass and try listing again
Option 2: If the original buyer has requested the order be canceled, remove all bids from the listing and try listing again
Why This Happens
This can happen for a number of reasons. Sometimes due to:
-
Large image size
-
Slow network connection speeds
-
Dropped internet connection
-
Modifying an actively listed product/listing
Instead of the image upload icon spinning forever, you'll instead see the error that the Image failed to upload and could not be found.
If you start seeing these errors more often, please reach out to Upright support with an example product SKU and we can try to provide further insight into why the image failed to upload. It could be something as simple as a recent change in a camera setting or network speeds that's causing this to happen.
How to Fix
Unfortunately, at this point, there's no way for us to recover the lost image. You'll need to click the x to delete the corrupted image and re-upload any new copy.
If the item is listed to Shopgoodwill and has bids, you may be restricted in your ability to add/remove new images. The only way to modify images will be to cancel all the bids on the listing and relist a new copy.
Why This Happens
This can be caused by a number of reasons, but typically happens if your internet connection is unstable while the item is being listed.
How to Fix
-
Physically check that the item is still available in inventory to sell
-
If available, click "relist" on the item to publish the listing to Shopgoodwill
-
If no longer available, click “Delete” on the item to remove the listing
Why This Happens
Very rarely, a listing strategy may not be able to recycle on the first attempt. Clicking Recycle from the listing page should solve the issue.
How to Fix
-
Click "Recycle" on the listing page to remove the listing
-
If manually recycling fails to fix the error, please reach out to us via live chat or email (support@uprightlabs.com) with the item SKU so we can help recycle the item
Have questions? Reach out to us at support@uprightlabs.com or via chat anytime between 9am-6pm ET, Monday to Friday

