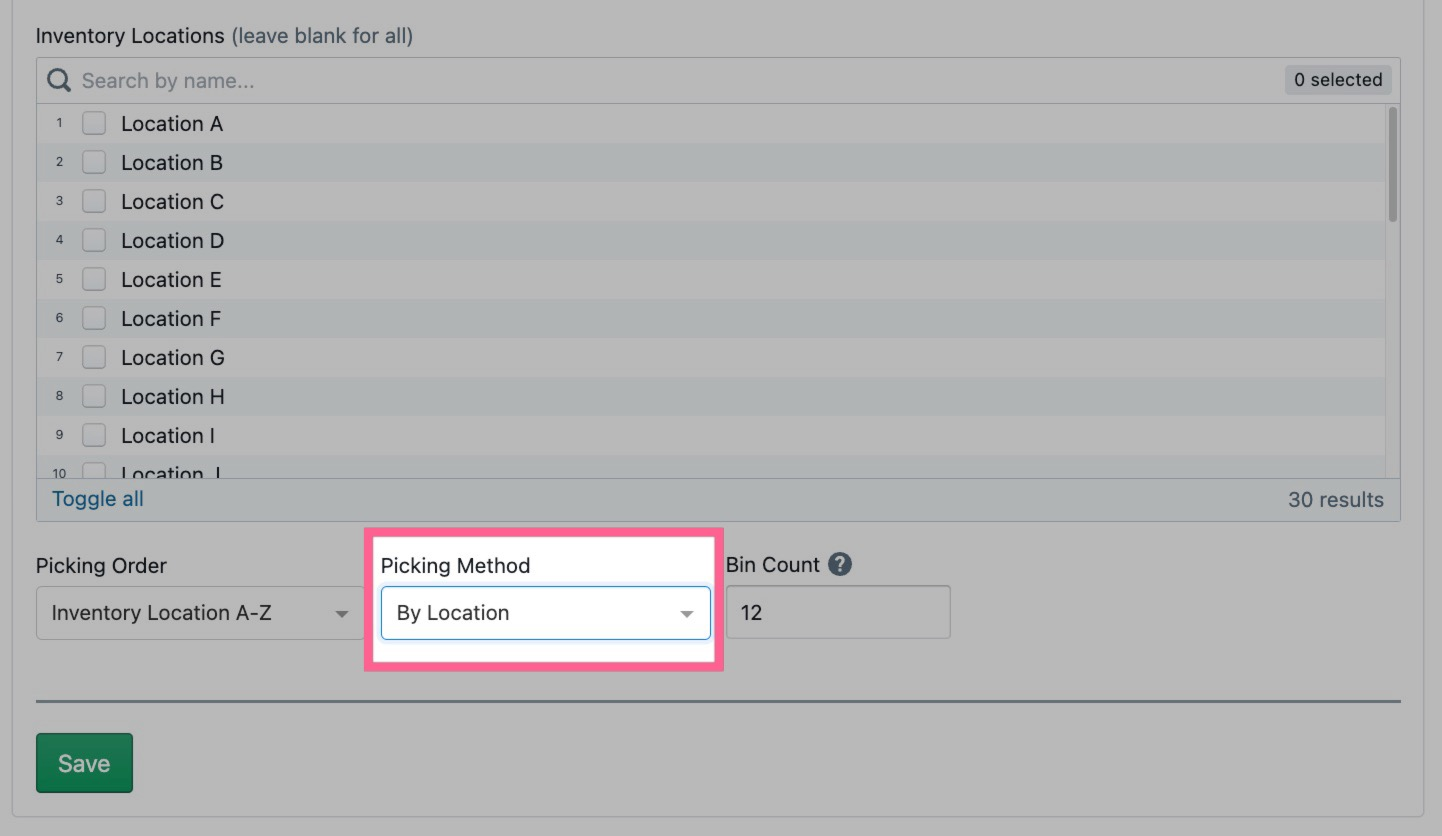How to Create Picking Profiles
How to create and customize picking profiles to use while picking orders with Link
Overview
Picking profiles are used to create customized lists for picking orders in Link that match the operational processes of your department. This article will highlight how to create new picking profiles and how to use them in your operation.
Table of Contents
How to View New Profiles in Link
Getting Started
Picking profiles are located in the Admin > Orders settings page. By default, your Lister account comes with three profiles:
-
Single item orders will show any order that needs to be picked and shipped with a single item
-
Multi item orders will show any order that needs to be picked and shipped with multiple items. This is useful in your picking process to keep multi item orders grouped and separated from single orders
-
The default Multi Item picking profile will guide your pickers to pick all items from one order before moving to the next. If you have a large inventory system, and use tote-picking carts to organize your multi item orders, click here to learn how to pull orders by location
-
-
Pickup orders show any order where the buyer selected local pickup as their shipping option
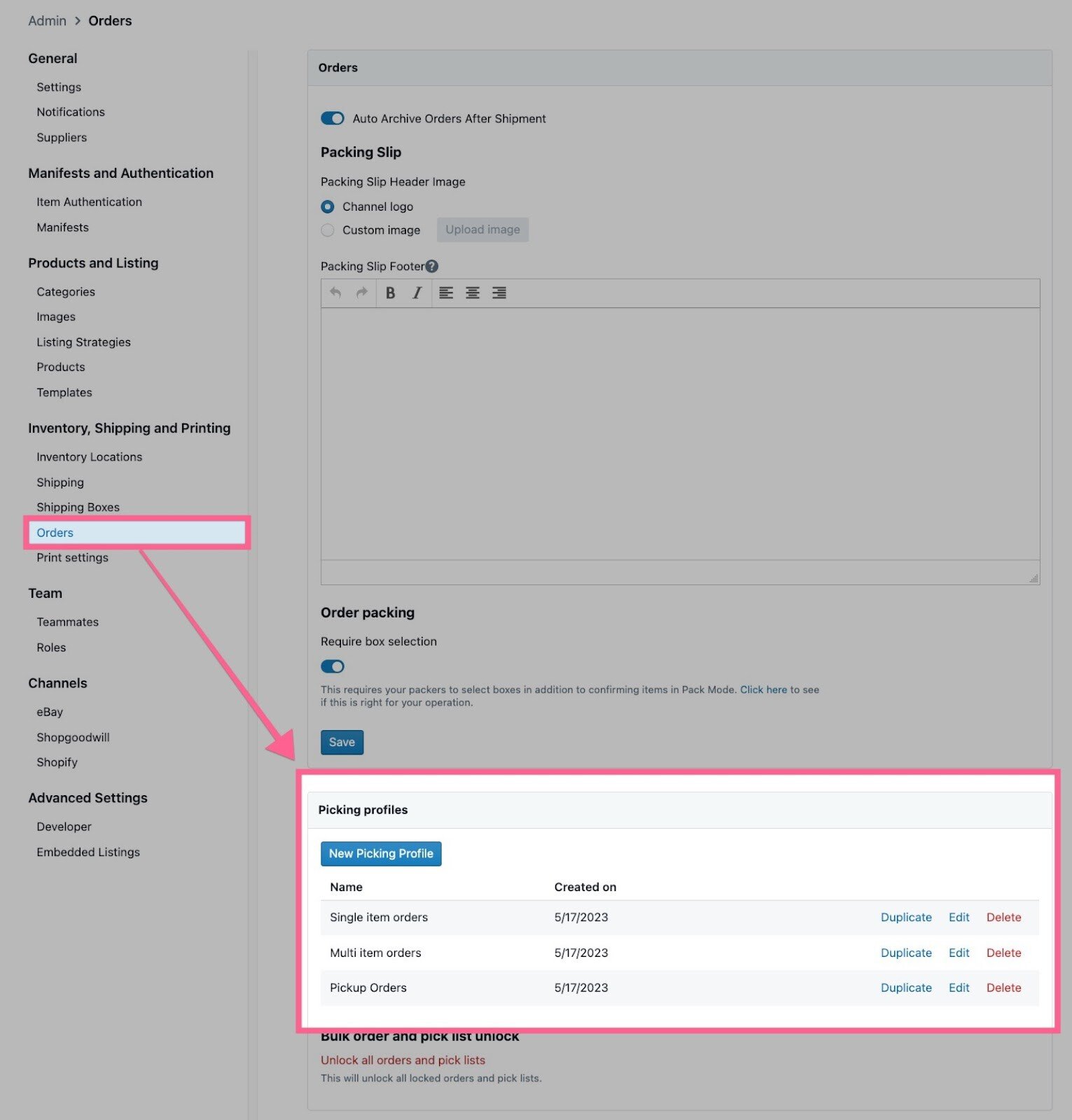
Profiles created in Lister appear in Link for your pickers to select. This is an excellent way for admins to define how they want orders picked.
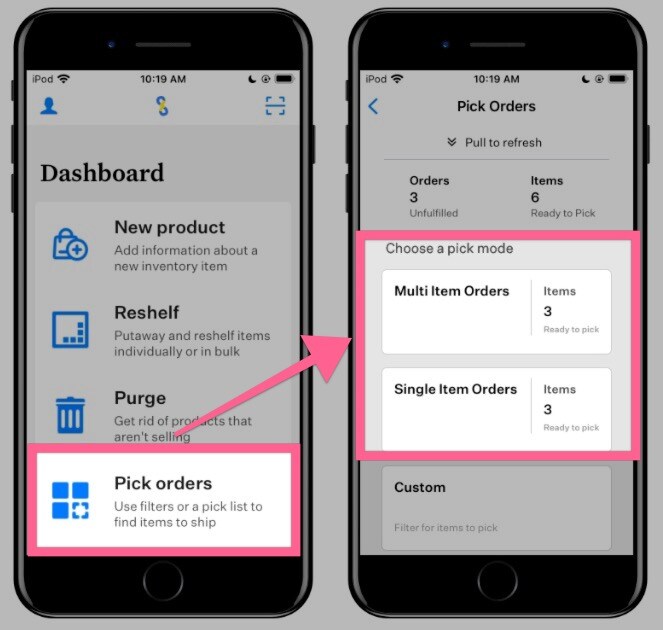
Creating New Profiles
To create a new profile, click on the blue "New Picking Profile" button in the profiles section of the Admin>Orders settings page:
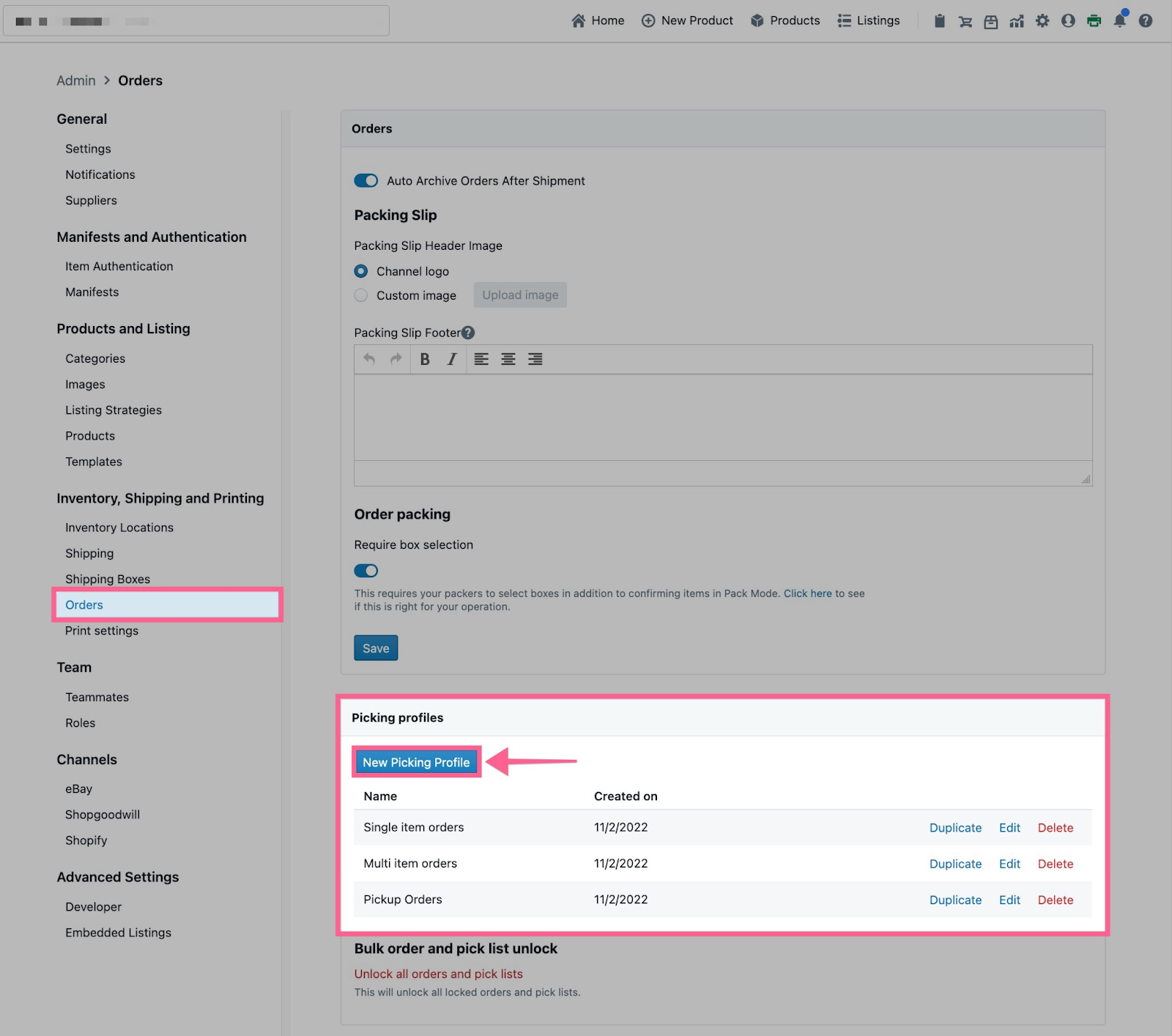
This will bring you to a new page with multiple options. Below is a brief description of each input, followed by more detailed explanations.
-
Name: The name of the picking profile for easy identification
-
Preview: Loads a preview of the current picking profile in a new window
-
Channels: Connected marketplaces to your Lister account
-
Order Type: Select between single or multi item orders
-
Batch Type: Determines what unshipped orders should be added to the pick list
-
Date Range: A static filter to limit picking to a specified date range.
-
Payment Status: Limits if an order should be included in a pick list based on the payment status
-
Shipping Method: Filter by the shipping method specified on the order
-
Shipping Destination: Filter orders to include international or domestic destinations
-
Categories: Creates a filter for specific item categories included in the order
-
Inventory Locations: Creates a filter to include specific inventory locations included in the order
-
Picking Order: Determines how Lister will order the pick list based on your inventory locations
-
Picking Method: Used in conjunction with Multi Item orders (Order Type) and tote-picking carts, this determines if multi item orders will be grouped by order or by location
-
Bin Count: Combined with Picking Method for multi item orders, this sets the maximum number of orders that can be placed on tote-picking carts
-
Save: Click to save any changes made to the Picking Profile
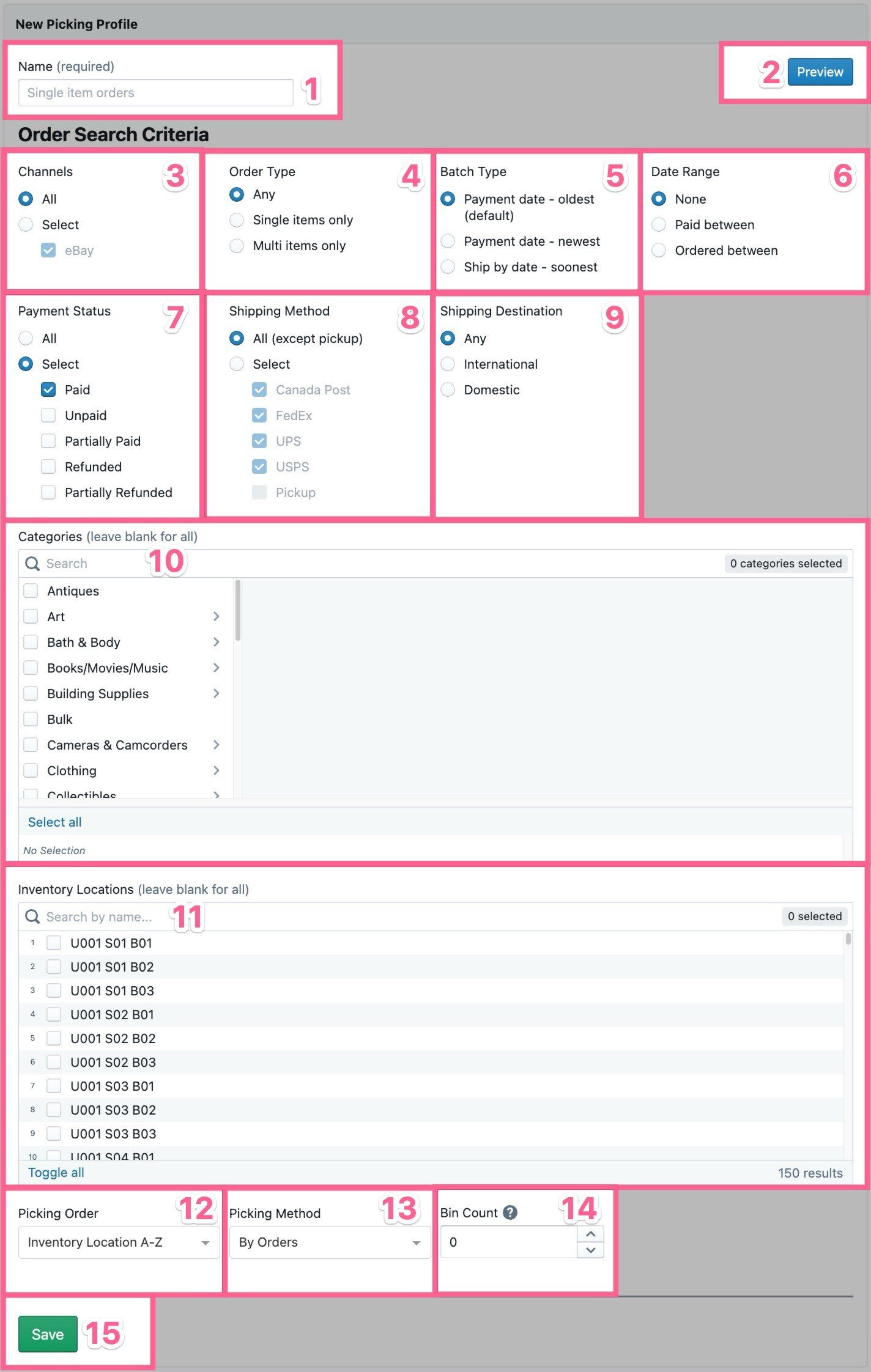
Name
Each picking profile needs an easily identifiable name. Example: “Local Pickup” for orders being collected in person at your facility by online buyers.
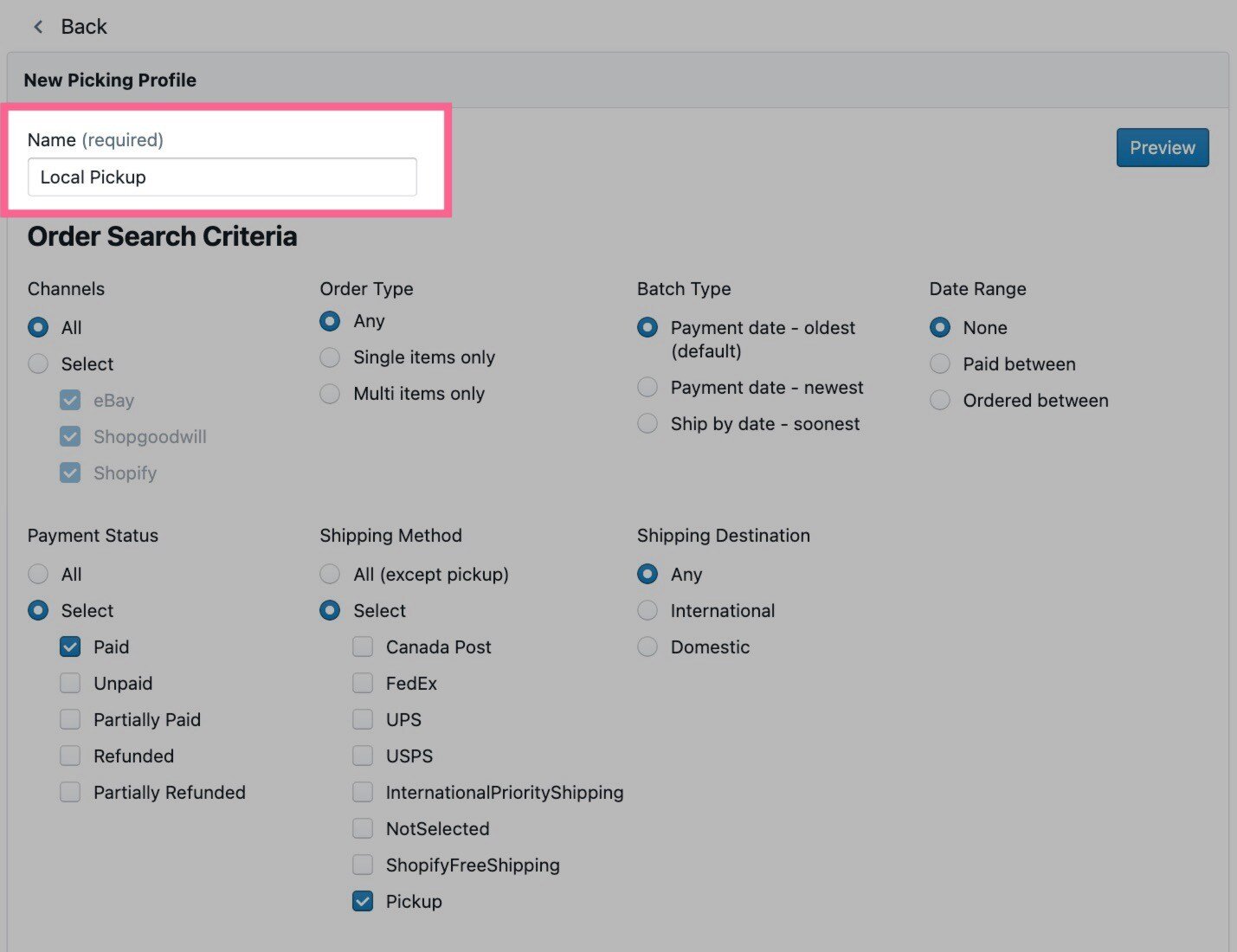
Preview
Clicking this button will open a new browser tab and show an example Pick List Preview of orders matching your criteria.
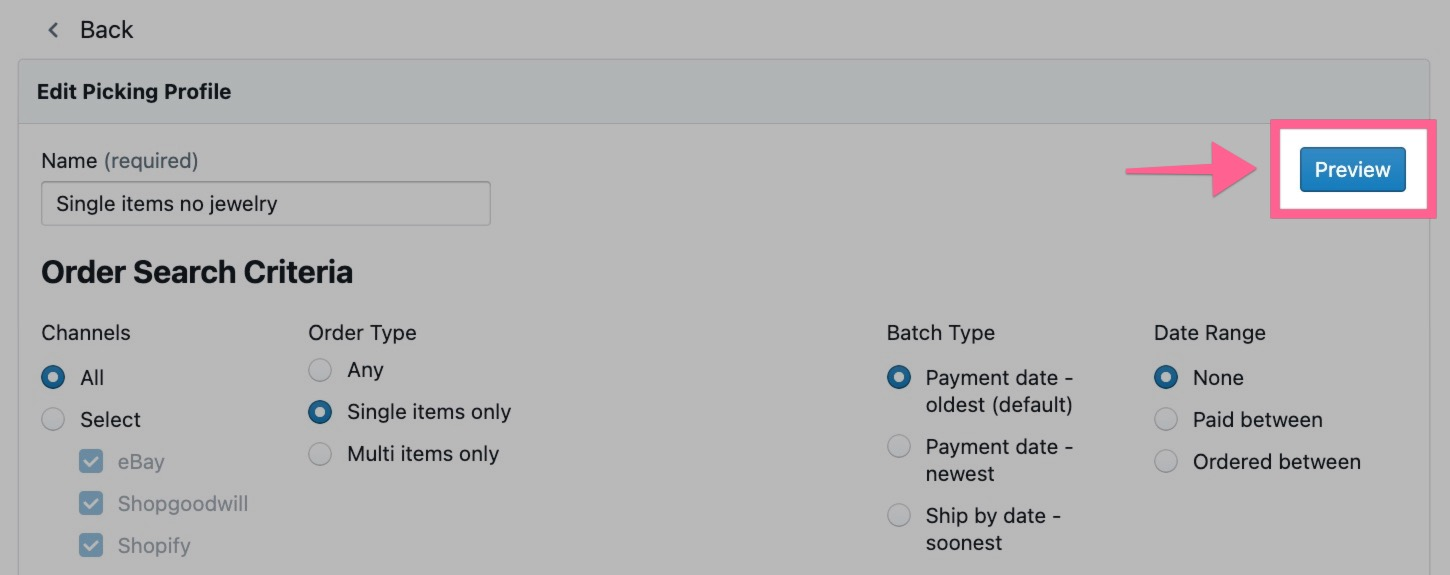
Example Pick List Preview
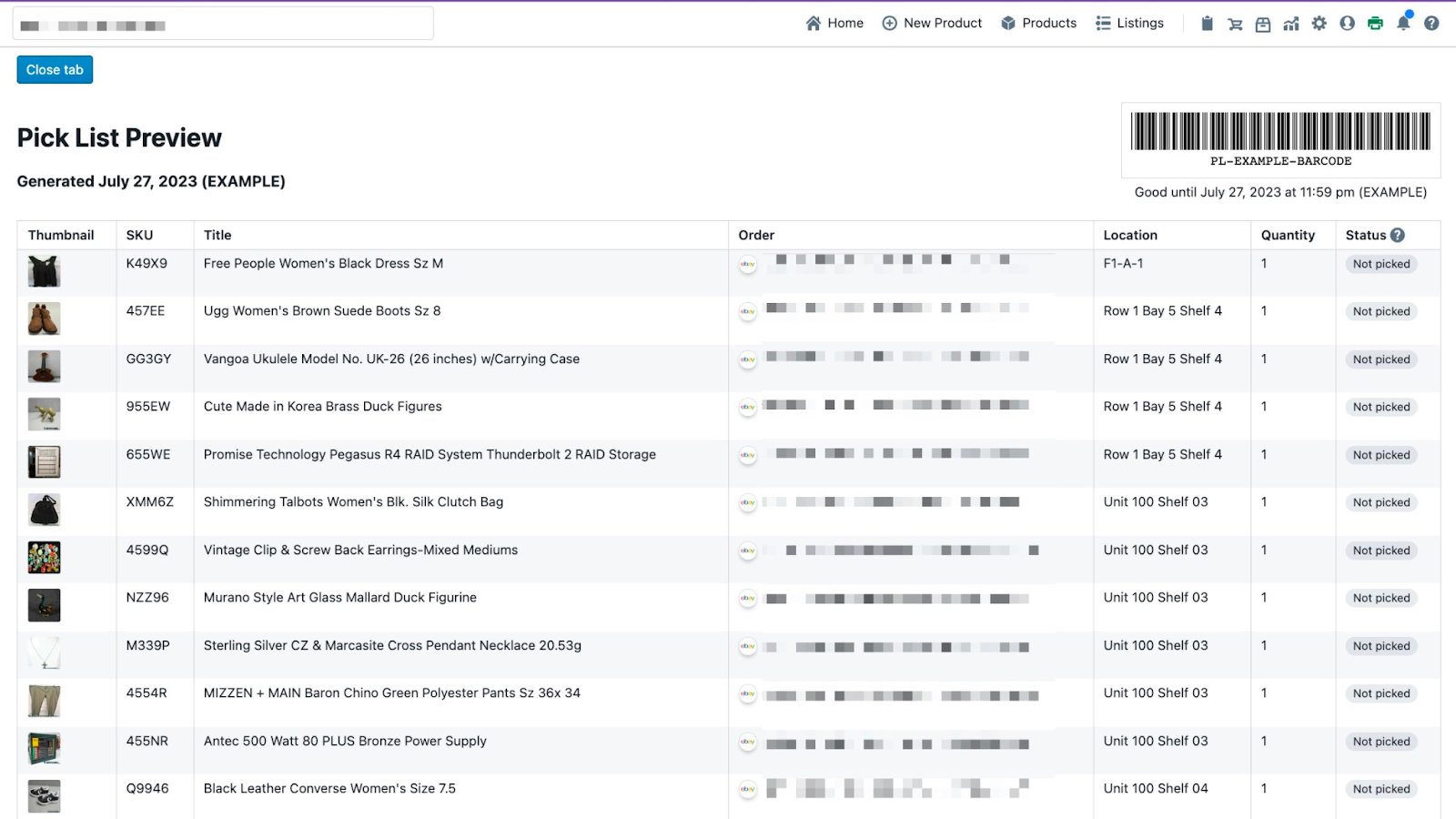
Channels
Filter by all channels or specific channels. This is useful in the following types of scenarios:
-
You want to provide promotional marketing materials in each box for a particular channel
-
You have different shipping practices for specific channels
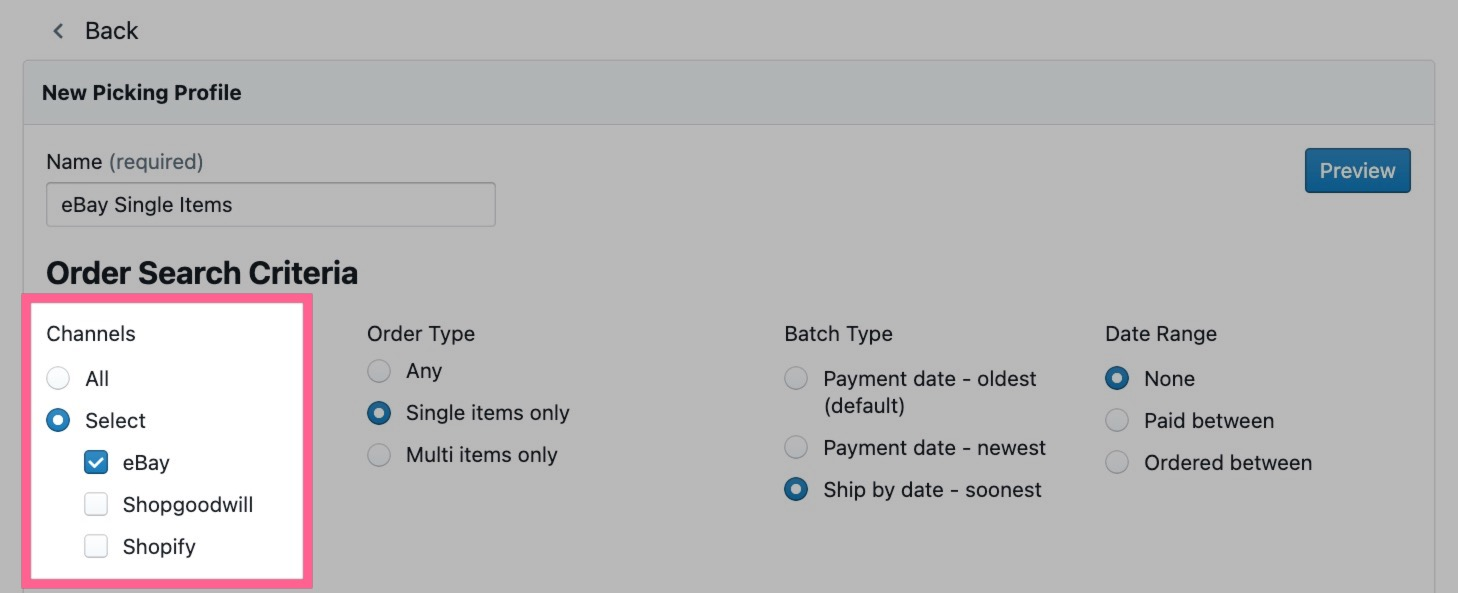
Order Type
This option toggles between various types of orders:
-
Any: Allow the picker to pick multi item and single-item orders simultaneously. All items will be sorted by Picking Order and Picking Method selection
-
Single items only: Only orders that have a single item or a multiple quantity of a single item. All items will be sorted by Picking Order
-
Multi items only: Only orders with more than one item. All items will be sorted by Picking Order and Picking Method selection
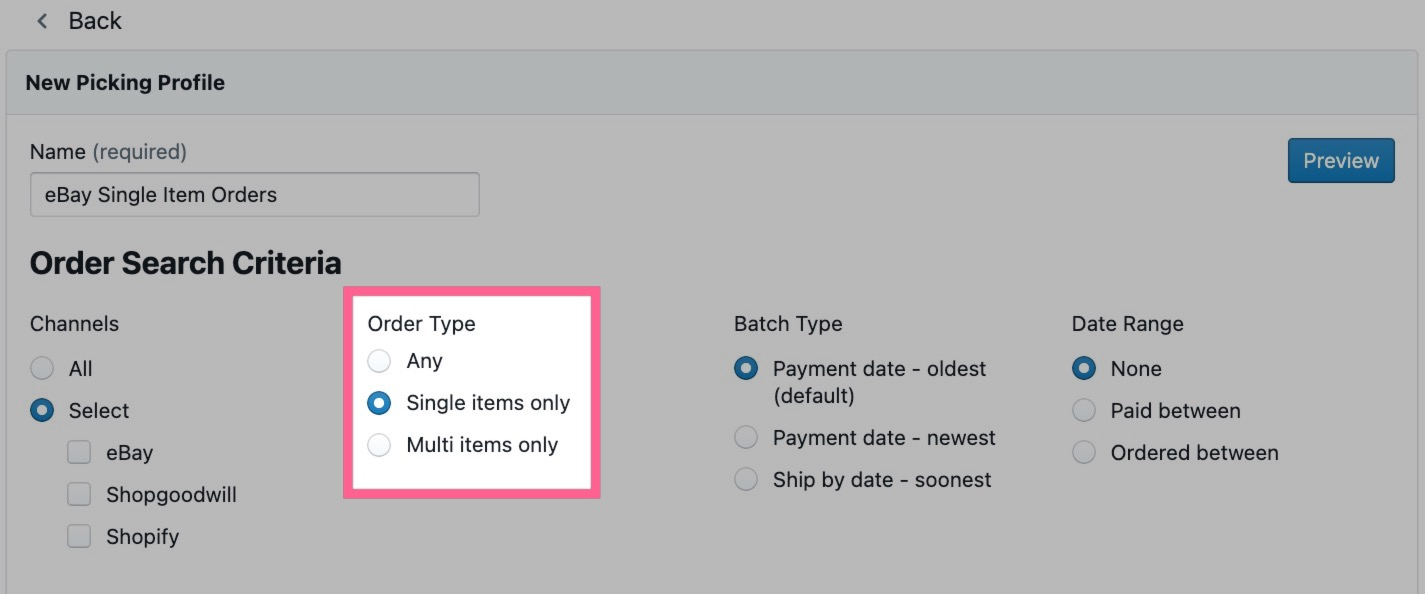
Batch Type
This setting controls how Lister determines what orders should be included in the pick list based on the payment date or shipment deadline:
-
Payment Date - Oldest First (default): Picks the oldest orders first
-
Payment Date - Newest First: Picks the newest orders first
-
Ship by Date - Soonest: Picks orders based on the marketplace shipping deadline
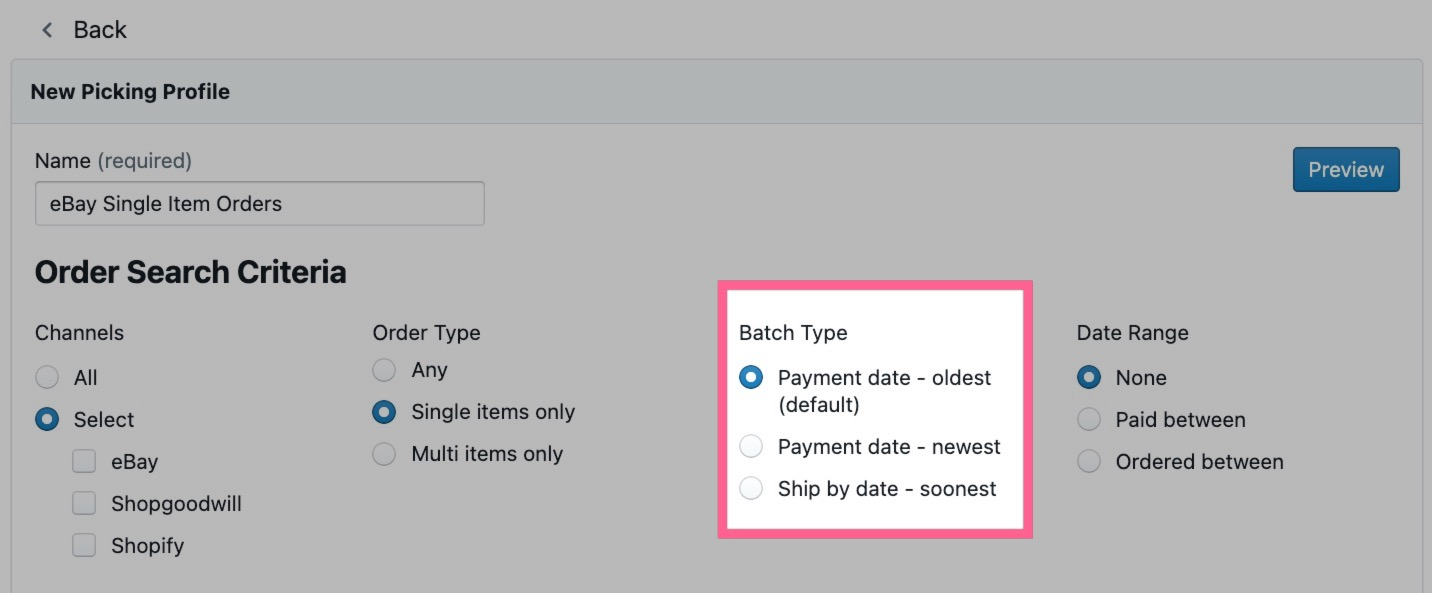
Date Range
This filter is used to limit picking to a static date range. This is helpful for one-off pick lists when you need to fulfill orders from a specific date. For example, orders missed over a holiday weekend.
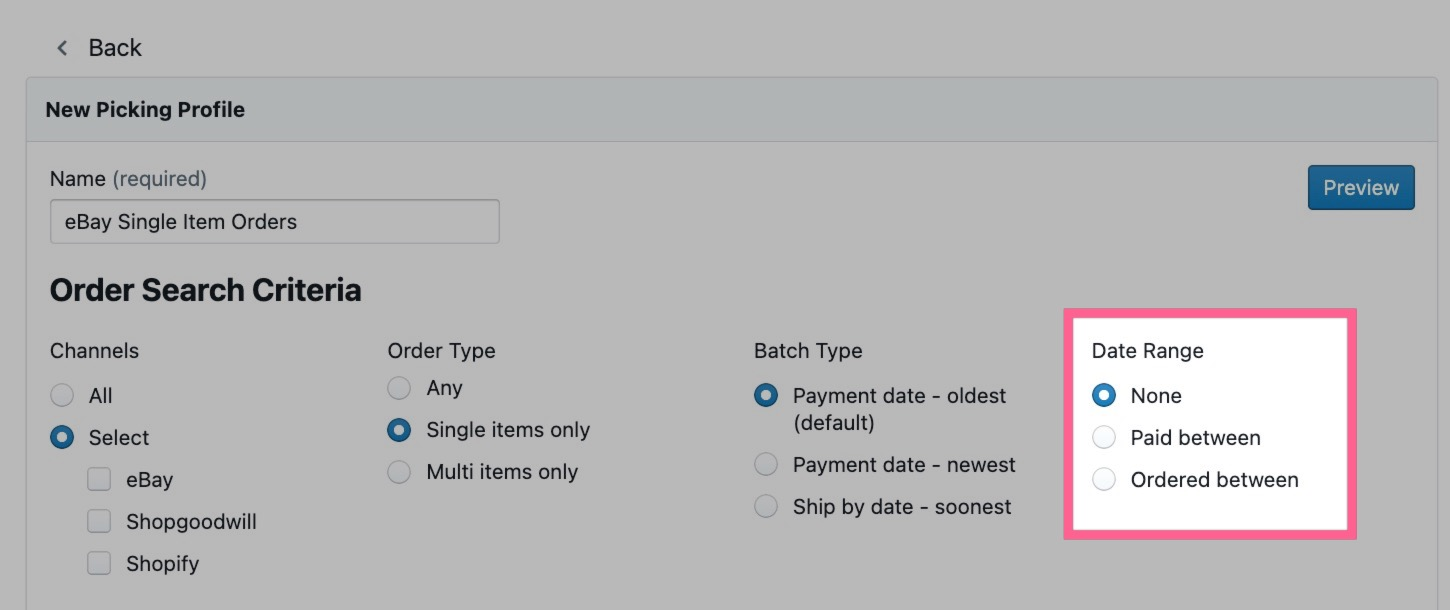
Payment Status
Use this filter to select orders based on their payment status. We recommend you leave this as the default of "paid" only and create a custom pick list for Partially Paid and Partially Refunded orders that may need to be reviewed by leadership before they are shipped.
Click here for an example of a management review picking profile for partially paid and partially refunded orders.
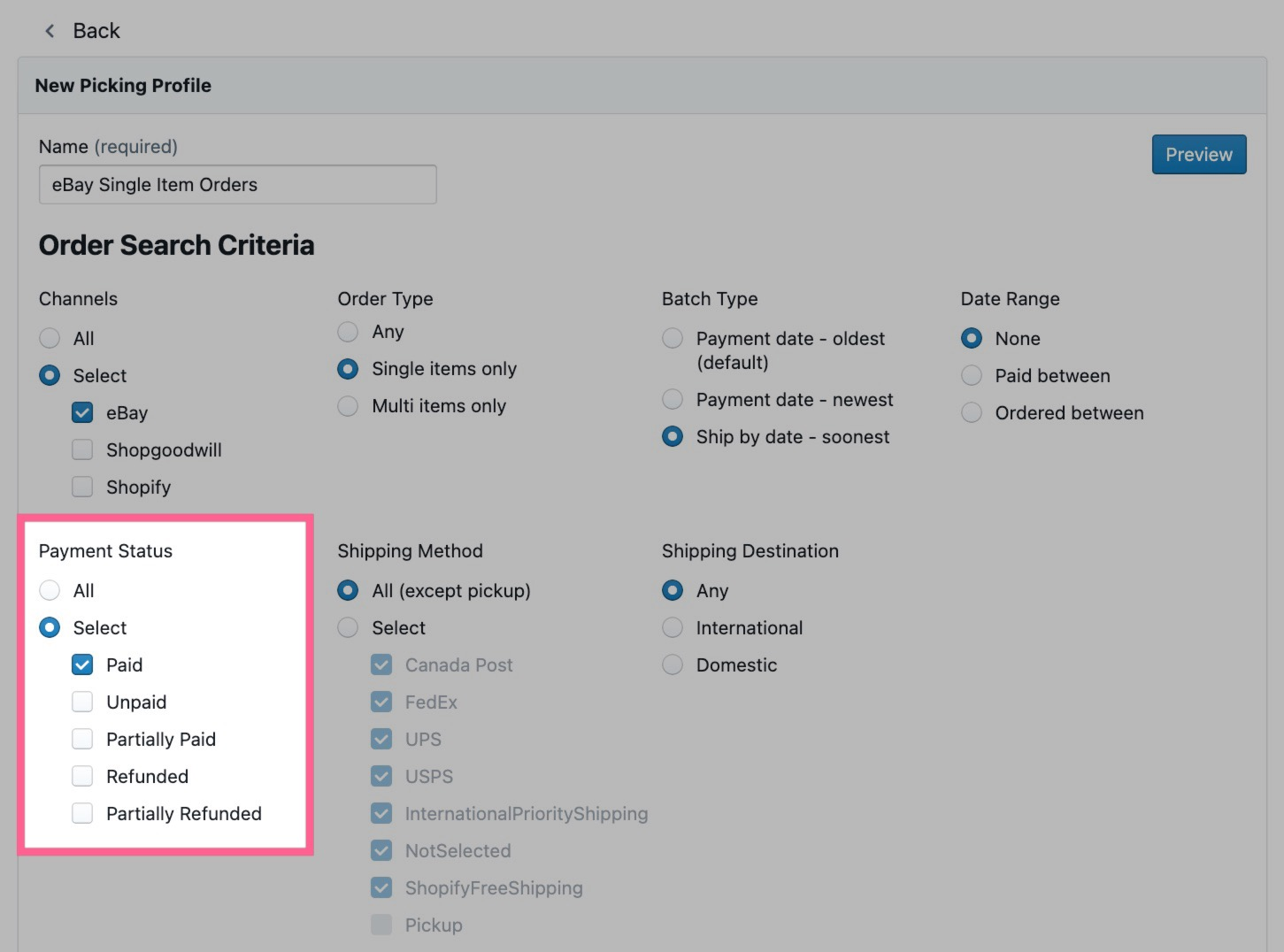
Shipping Method
Filter by the shipping method specified on the order.
Note: If you connect a new marketplace to Lister, you'll need to review your Picking Profiles and update them with any new shipping methods unique to that marketplace (for example, Shopify Local Pickup).
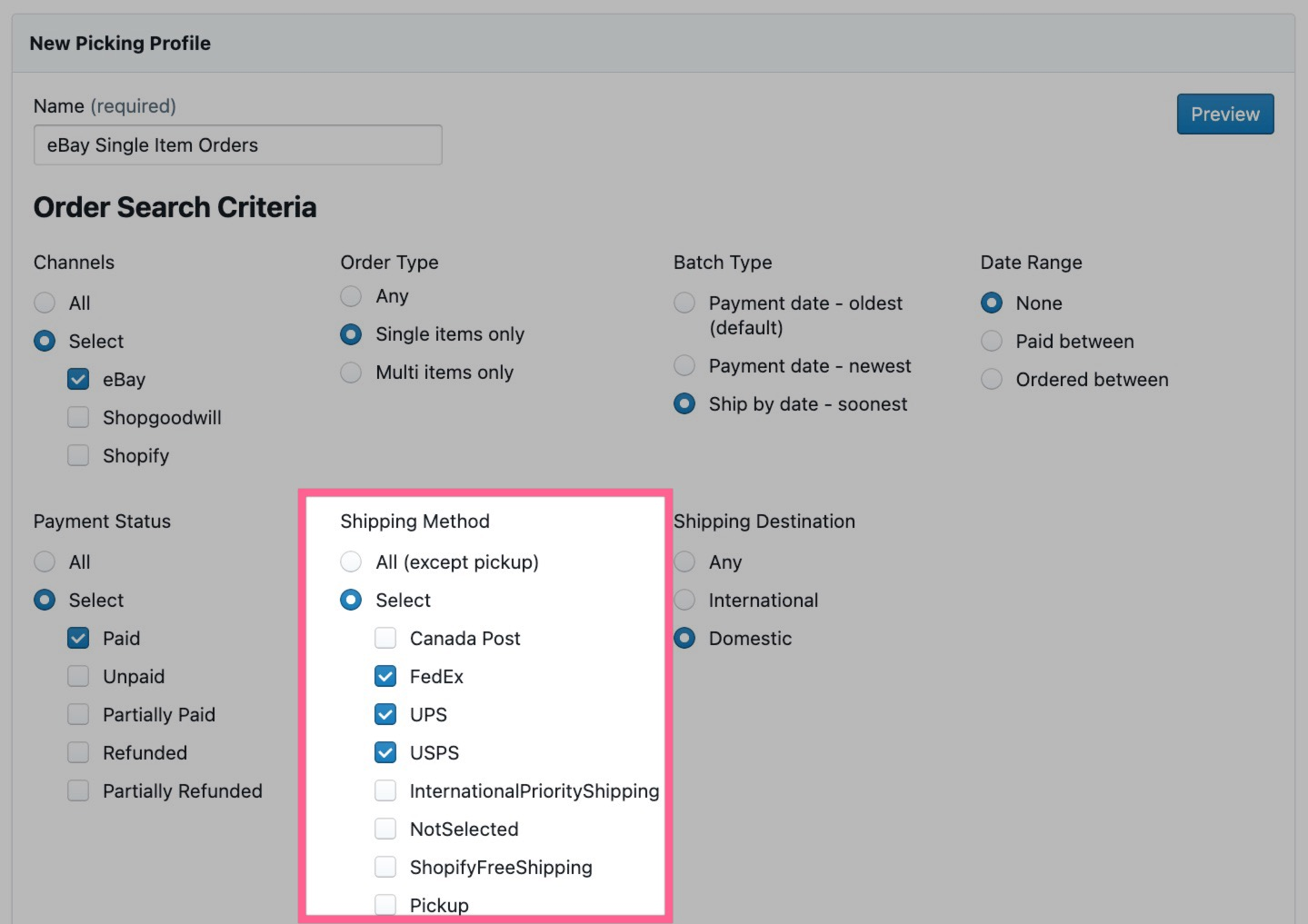
Shipping Destination
Pick orders based on where they're supposed to ship.
-
Any: Includes orders from any country
-
International: Only shows international orders, which may need additional consideration when filling out customs information
-
Domestic: Only shows domestic orders
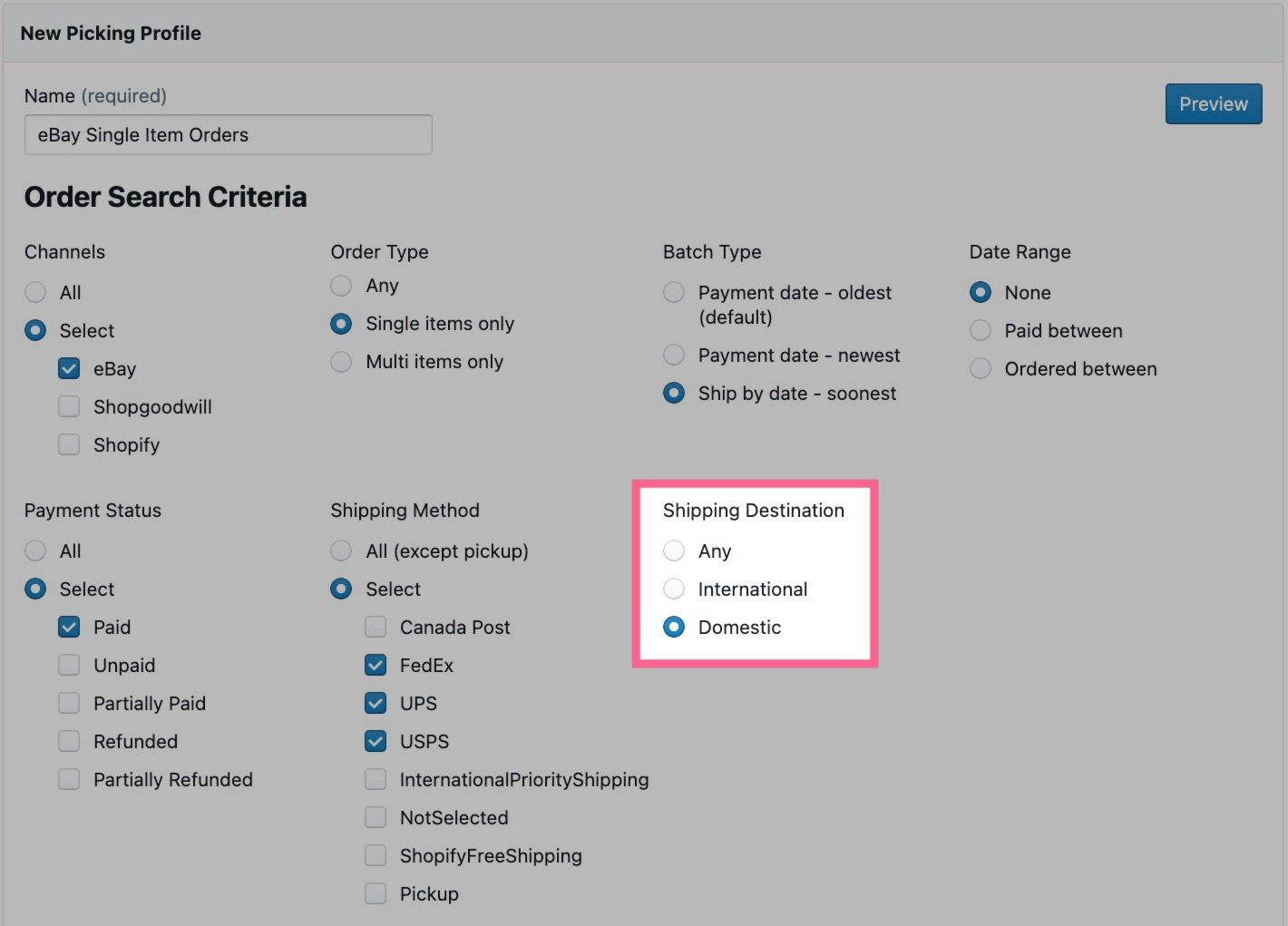
Categories
Leaving this blank will pick orders of any category. Use this filter to pick orders constrained to categories. This might be helpful if you need a way to pick items from a specific category, like jewelry.
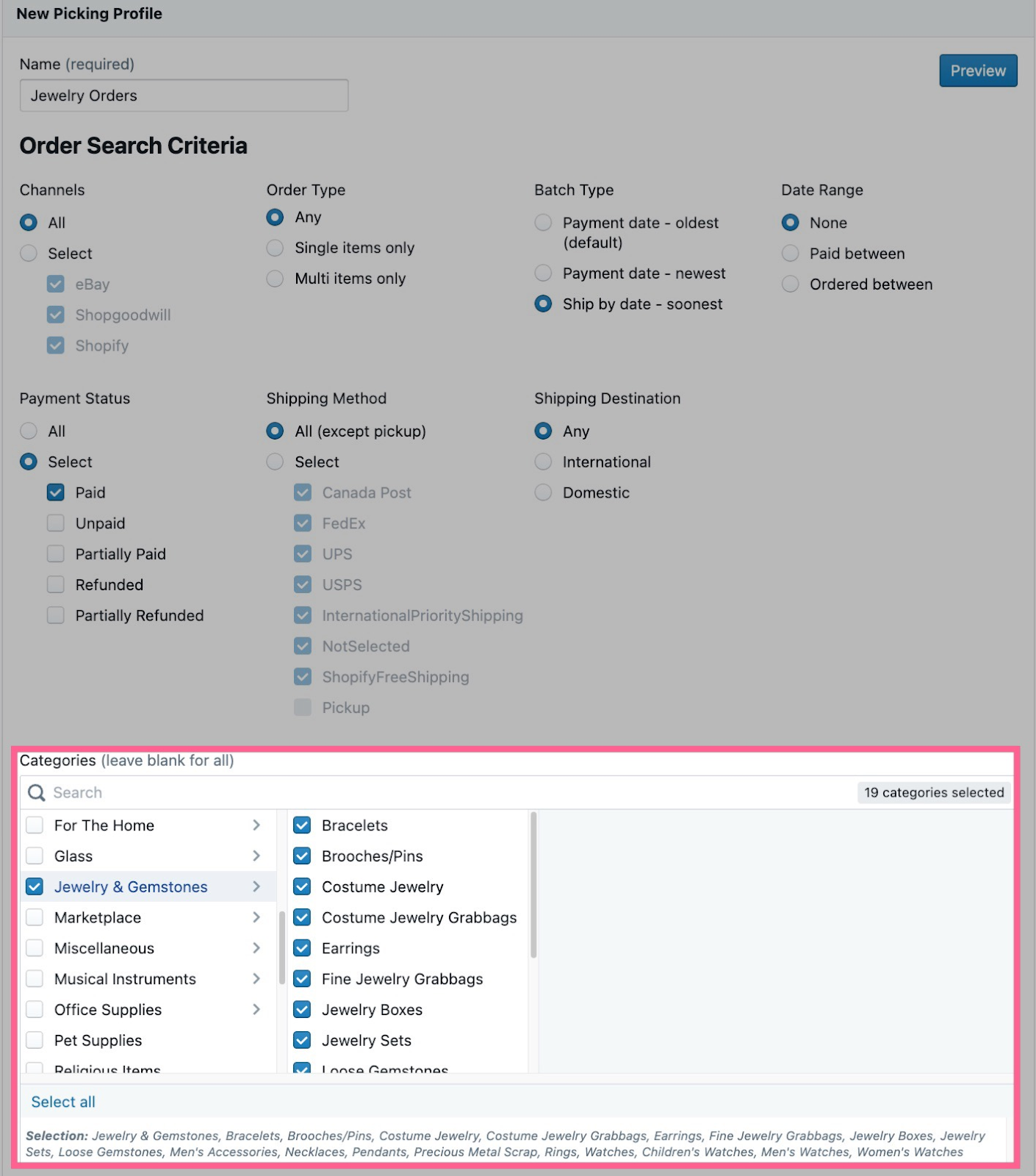
Inventory Locations
Leaving this blank will pick orders shelved in any location. Use this filter if you need a way to pick orders from a subset of locations. For example, only pick orders in a section of inventory dedicated to oversize or heavy items.
💡Operational Tip: Hold "shift" on the keyboard to select multiple checkboxes at once!
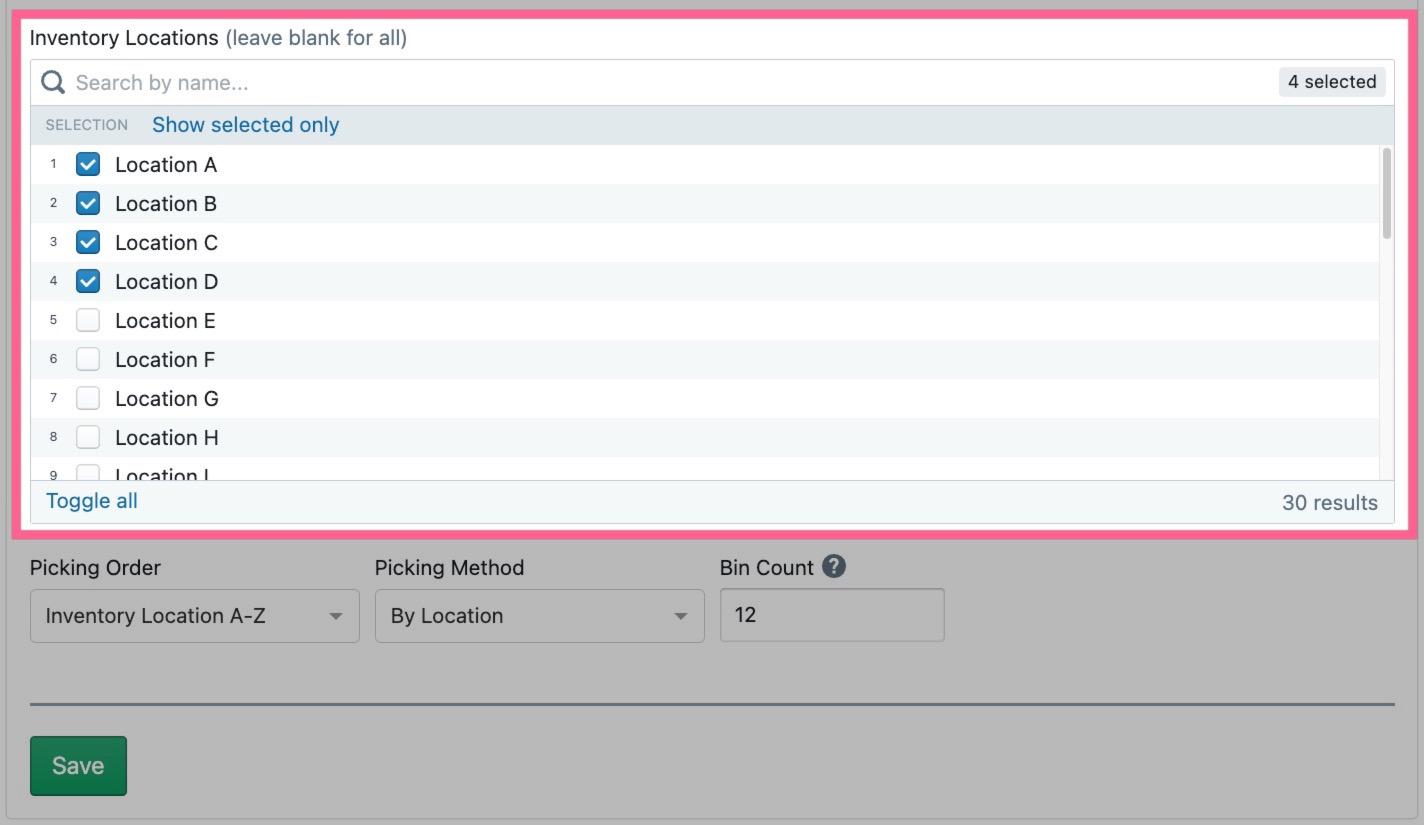
Picking Order
This determines the order in which items are picked. You can sort either by location A-Z or Z-A. This sorting order may be handy depending on your inventory layout and where order pickers enter/exit your inventory area.
Click here to read our blog post on optimizing your inventory locations!
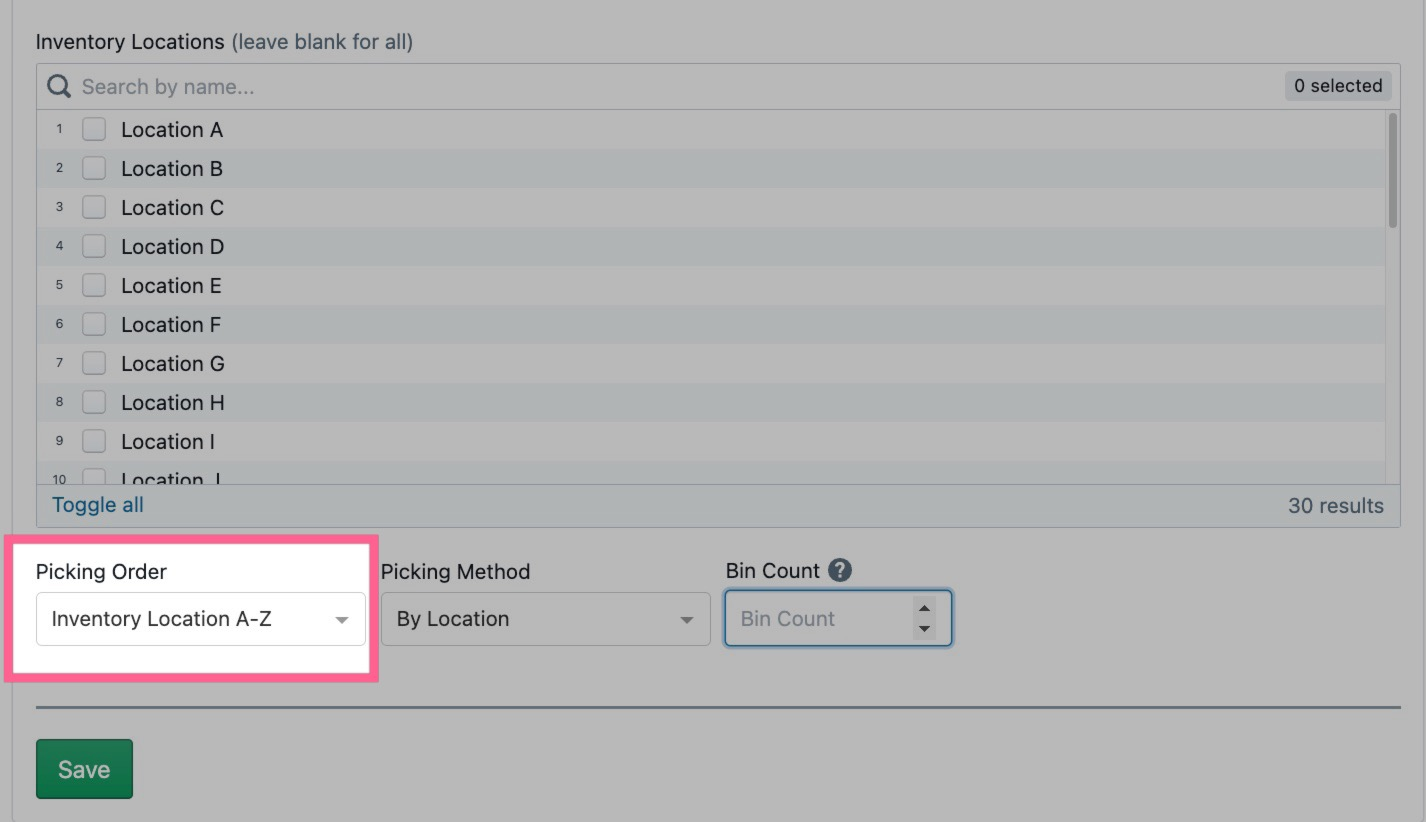
Picking Method
This option determines how your pick list will group multi-item orders.
-
By Order: Link routes picker through inventory one order at a time
-
By Location: Link routes picker through inventory based on the inventory location first, directing you to place each item in the appropriate bin for the order
-
This method is most effective combined with a tote-picking cart
-
Bin Count
If you use tote-picking carts to pick multi item orders, this box sets the same number of totes on each cart. This allows you to set the maximum number of orders pulled per batch. Leave this blank if you do not use tote-picking carts.
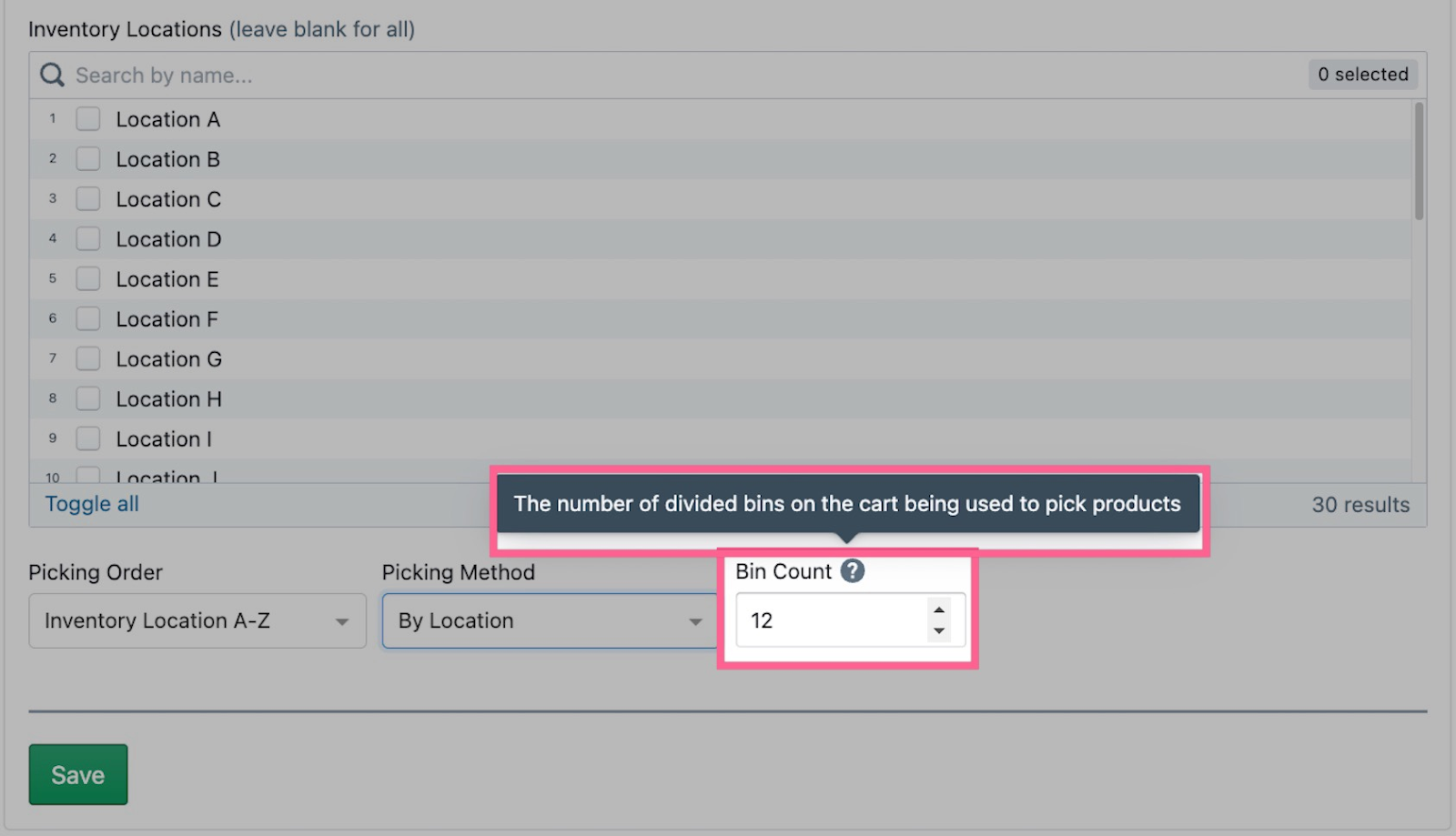
💡 Operational Tip: Combine your Bin Count with the Picking Method option "By Location" and your team will quickly pull orders without having to backtrack to previously visited areas of your inventory!
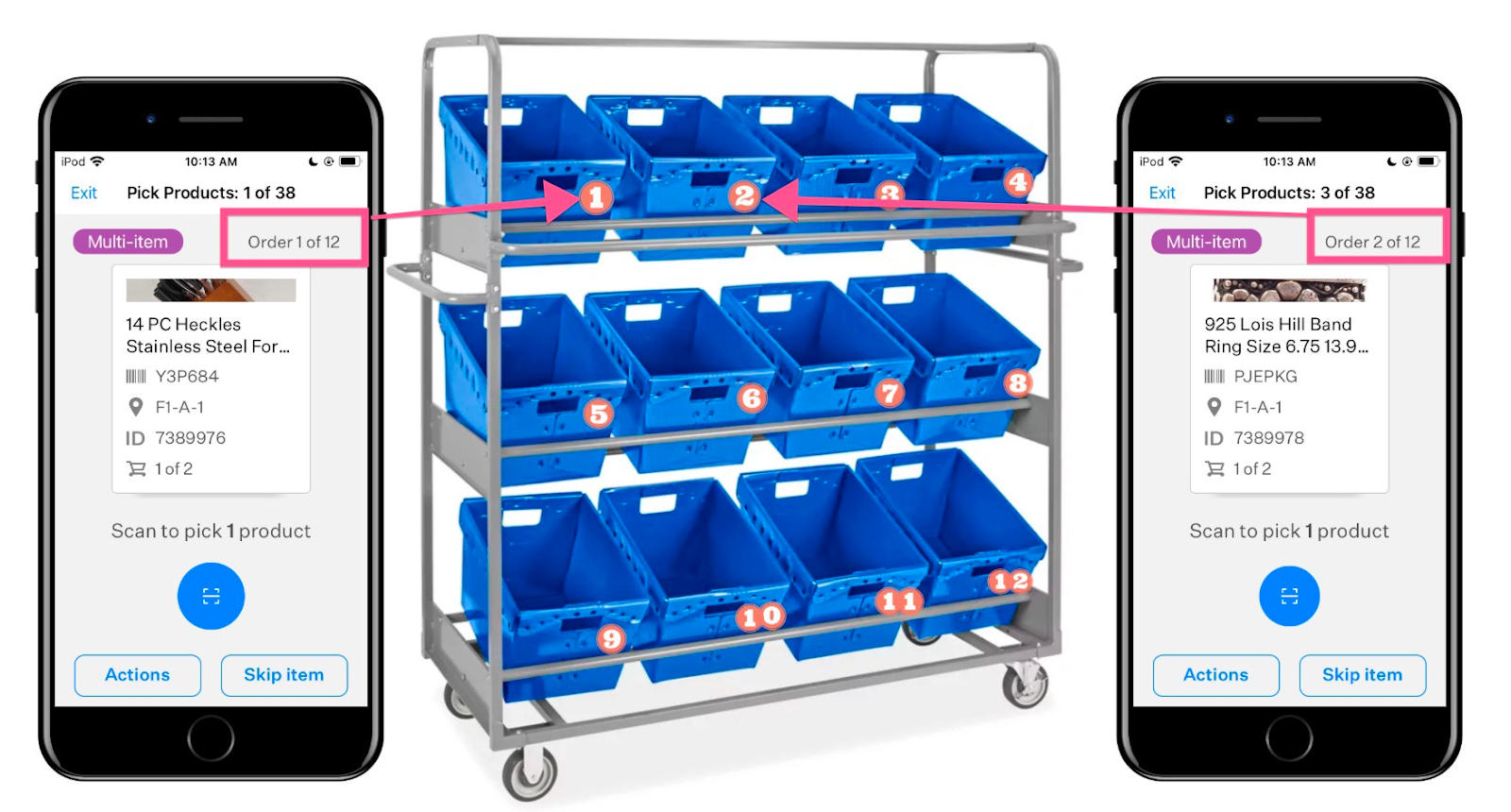
Save
Once you click save, the picking profile will be live and available to your team in Link the next time they log in. Make sure to save the profile once you're happy with it!
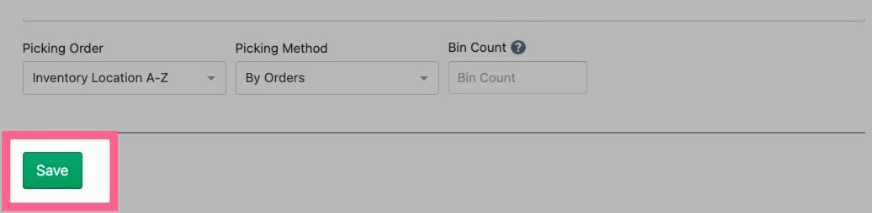
Example Picking Profiles
Below are some example custom Picking Profiles for inspiration in optimizing your picking workflow.
Category-Specific Profile
Some types of items may require additional handling or take up more space in the order fulfillment area. Category-specific picking profiles help target specific types of items for teams to focus on as they pull orders.
High-value items in a secured area of your inventory, like jewelry or items that may require additional handling, like artwork, are examples of category-specific picking profiles that may be beneficial for their own picking profiles.
In the example below, the picking profile is set to include any single item orders that contain items listed to a Jewelry category:
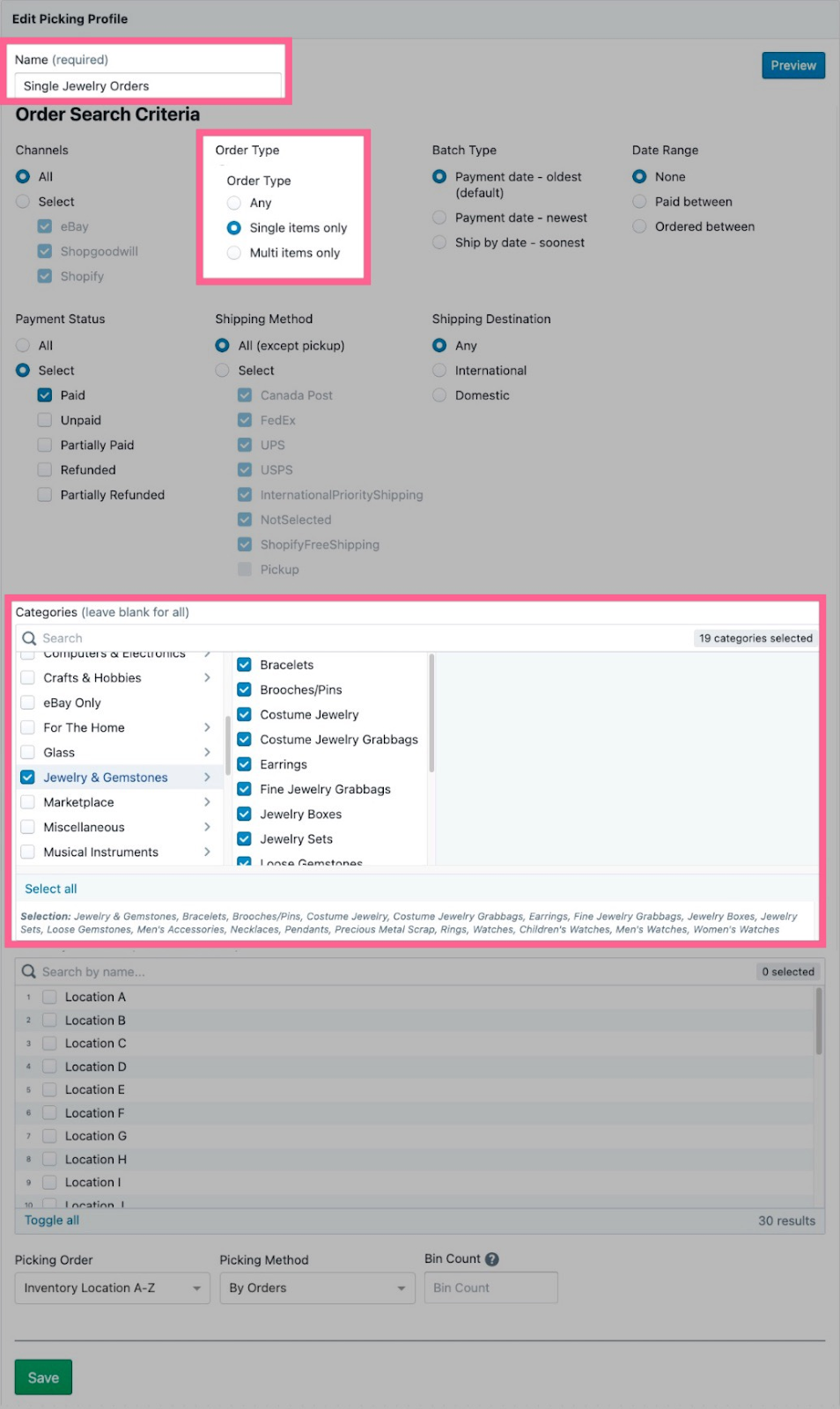
Multi Item Orders By Location Profile
The default multi item picking profile will guide your team one order at a time to pick multi item orders. This may not be optimal for large inventories, as the picking team may need to backtrack to previously visited inventory locations when they start picking another order. By selecting the "By Location" Picking method and using tote picking carts, your team will pull items based on the inventory location without needing to backtrack.
-
Name: Make the name easily recognizable to your team
-
Order Type: Multi Item only
-
Picking Method: By Location
-
Bin Count: Set to the number of bins on your tote-picking cart
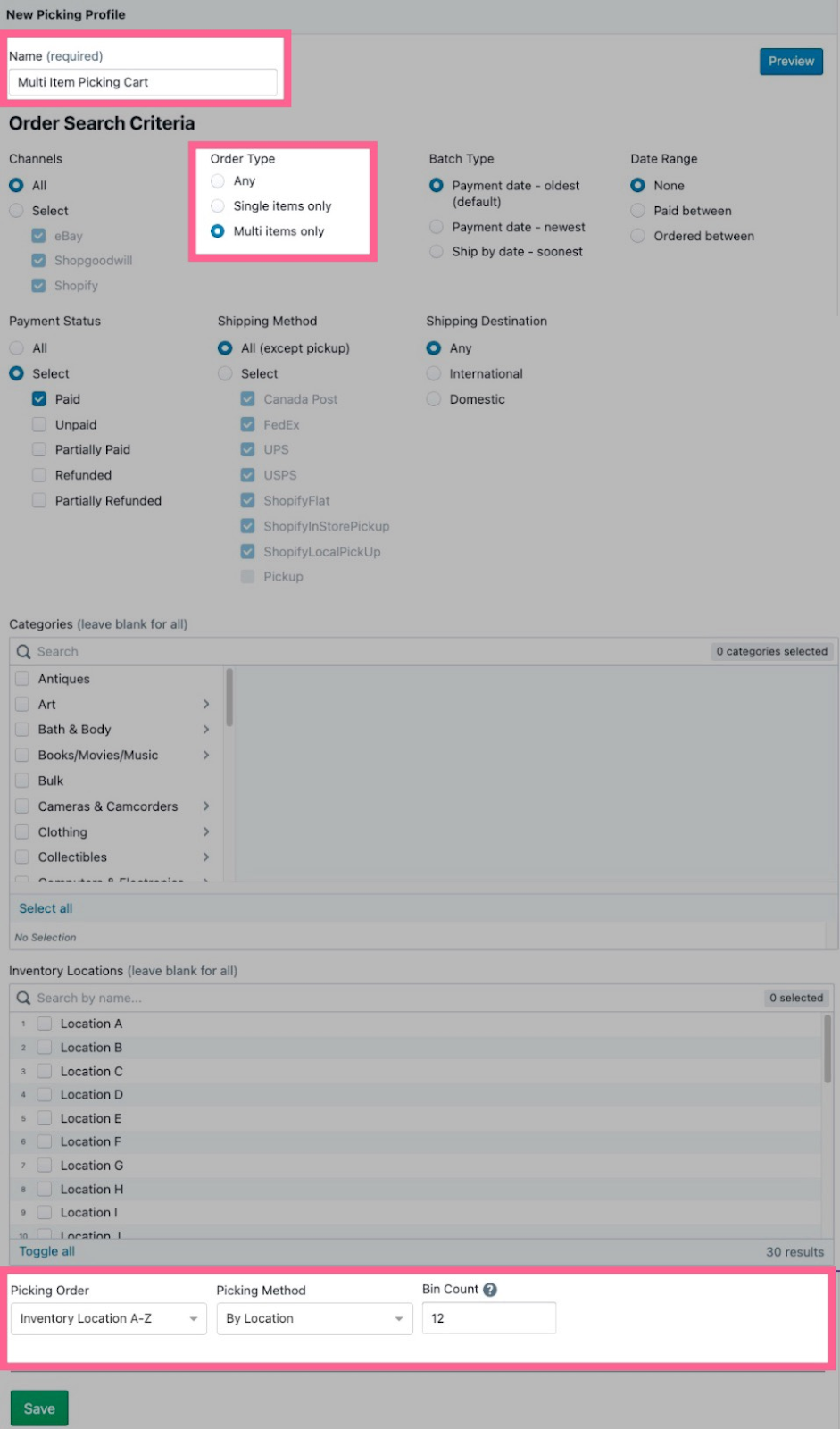
How to Use
As your picking team uses Link to pulls items using this profile, match the Order number at the top of Link with the same numbered bin on your picking cart.
💡Operational Tip: To avoid mis-shipping items, we highly recommend combining this workflow with Pack Mode to ensure the correct items are packed into each shipping box.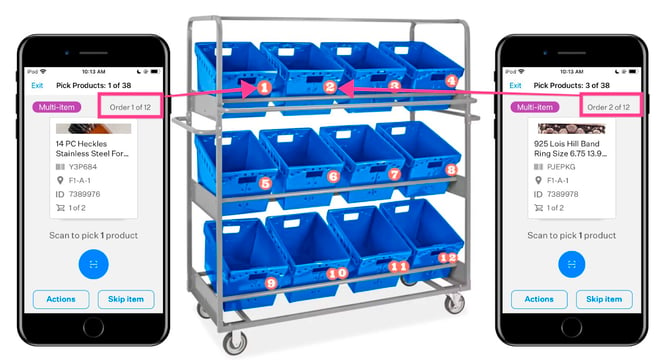
Manager Review Profile: Partially Paid/Partially Refunded
This profile will only show orders with the “Partially Paid” or “Partially Refunded Status” for review by the leadership team. This is useful for ensuring orders requiring special attention before they are shipped are reviewed for accuracy (for example, a buyer may request an item is refunded and not shipped with the rest of the order).
-
Name: Make the name easily recognizable to your team
-
Order Type: All
-
Channels: All
-
Order Type: Any
-
Payment Status: Partially Paid, Partially refunded
-
Shipping Method: Select all shipping method checkboxes
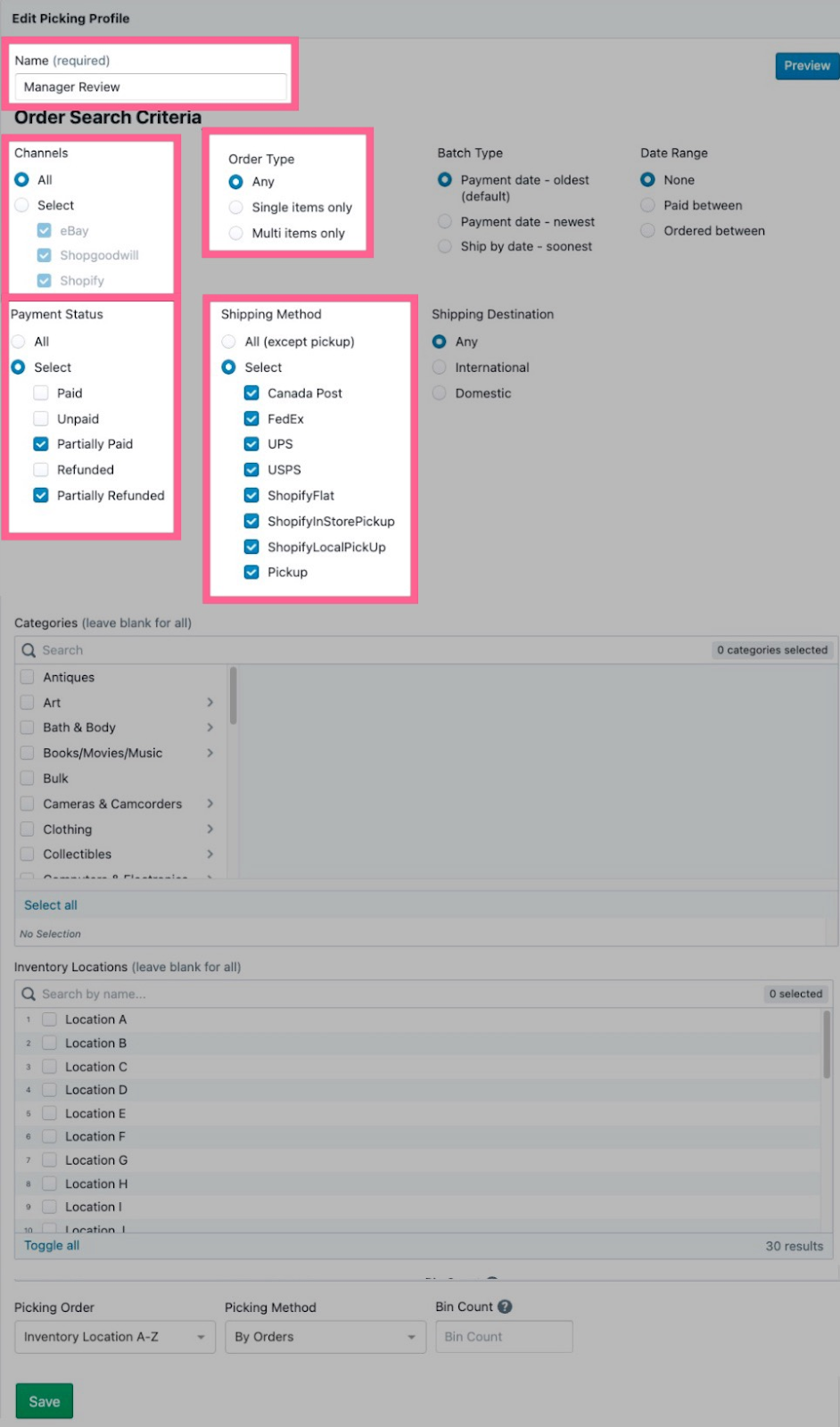
How to Use
Any orders that appear in this picking profile should be brought to the attention of the leadership team. They can investigate and determine if any items need to be removed from the order before shipping or if the order should be marked as archived in Lister to prevent it from appearing in pick lists.
How to View New Profiles in Link
Now that you’ve created picking profiles, your pickers can start using them in Link. Log out and back into Link for the new picking profiles to appear!
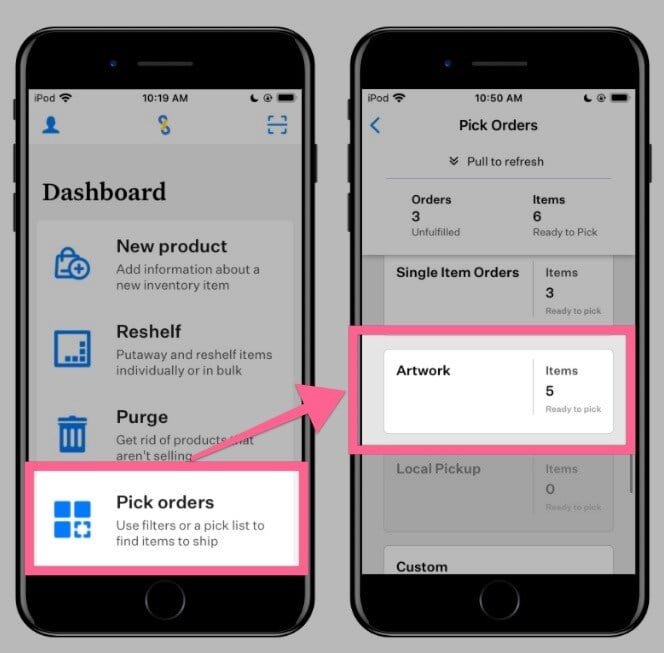
Have questions? Reach out to us at support@uprightlabs.com or via chat anytime between 9am-6pm ET, Monday to Friday