How to Link Any Bank Account to EasyPost
Four steps to linking your bank account to EasyPost
Overview
Before you can start shipping, you'll need to add your billing information to EasyPost.com.
Your options are linking a credit card (if available) or, if you prefer, linking a bank account directly using the routing number.
Non-PNC bank customers can use Plaid to set up their bank account. If the default billing setup does not work for you, you can follow this guide to set up any bank account with EasyPost.
Table of Contents
How to Find the EasyPost Billing Portal
Step 1: Use the Manual Banking Setup
Step 2: Add Your Bank Account Information
Step 3: Check Your Bank Account for Micro Deposits
Step 4: Verify the Deposit Amount with EasyPost
How to Find the EasyPost Billing Portal
-
Log into EasyPost and click "Account Settings" in the left navigation menu
-
Click "Billing" in the top navigation bar
-
Click "Add Bank Account"
-
Accept the ACH agreement
From there, follow the steps below for manual bank account setup.
Step 1: Use the Manual Banking Setup
To use the manual billing setup on EasyPost.com, close out of the primary setup with Plaid by clicking the X icon at the top of the dialog box, and you will get a fallback (manual) billing setup.
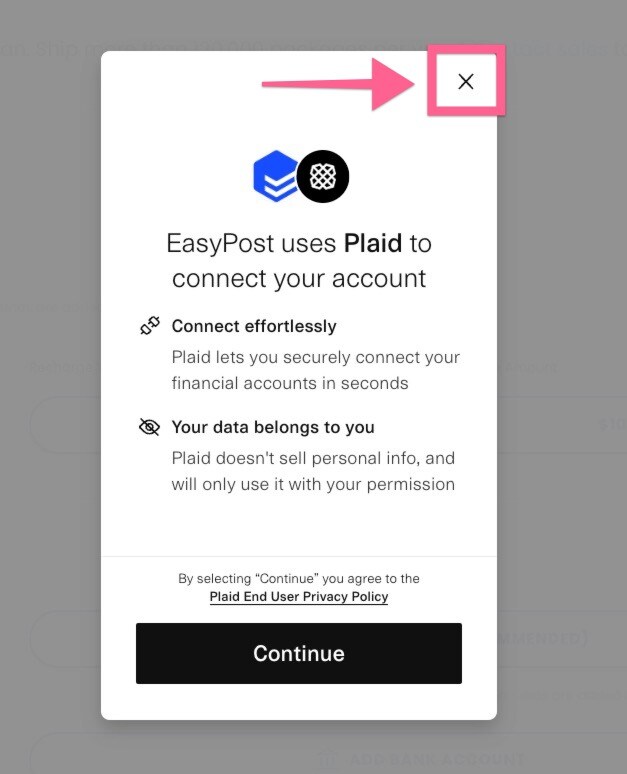
Step 2: Add Your Bank Account Information
-
You will then be prompted to add a routing number, account number, and account holder information
-
Please make sure to use two-letter country codes for the last input (United States=US, Canada=CA, etc.)
-
As seen below, it can take up to 5 days for the deposit to go through
Step 3: Check Your Bank Account for Micro Deposits
-
EasyPost will make TWO deposits valued under $1 USD to your bank account for verification purposes
-
Find the transaction on your bank statement and take note of the exact value
-
This deposit usually occurs within 24 hours but can take up to 5 days, depending on demand
Step 4: Verify the Deposit Amount with EasyPost
-
Log into EasyPost and click ”Account Settings” in the left navigation menu
-
Click “Billing” at the top of the page
-
Click the hamburger menu (3 dots) next to your bank account
-
Click “Verify” in the dropdown menu
-
Select the two deposit amounts in the dropdown menus
-
Click “Verify” to confirm your account!
Your billing is now verified with EasyPost. Once you add your carrier accounts, you'll be ready to start shipping!
Have questions? Reach out to us at support@uprightlabs.com or via chat anytime between 9am-6pm ET, Monday to Friday


