How to Purge Recycled Products
What to do to remove unsold products from inventory using Link or Lister
Overview
This guide walks through how to purge unsold products using Link (our recommended workflow) or within Lister.
Ensure the Auto-Recycle setting is activated within each Listing Strategy for an optimized workflow. If this setting is active, products will automatically update to the Recycled status once they reach the end of their listing strategy without a sale.
Table of Contents
Video Guide: How to Purge Using Upright Link
How to Purge Recycled Products in Link
How to Manually Purge an Item in Link with a Damaged or Missing Barcode Label
How to Purge Recycled Products in Lister
How to Find Details on Purged Products
How to Restore a Purged Product
Video Guide: How to Purge Using Upright Link
How to Purge Recycled Products in Link
Purging in Link is recommended to remove unsold items from inventory. Purging in Link verifies the right item is being removed from the shelf through barcode scanning.
Here are the steps to start purging in Link:
-
Log in to Upright Link and tap “Purge”
-
The top of the screen shows how many purgeable products are currently in inventory
-
Optional: Select the order you want to remove products from inventory by location (Ascending or descending A-Z location order) or filter locations to only purge selected inventory locations
-
Tap the blue “Start Purging” button at the bottom of the screen
-
Go to the indicated inventory location and find the matching product
-
The top of the screen shows a picture of the product, the barcode SKU and the inventory location barcode
-
-
Tap the blue scan icon to open the camera and scan the product If you scan the wrong item, Link will show a red warning and won’t allow you to proceed until the right product is scanned
-
Once the correct product is scanned, a green checkmark will appear, confirming the right intel has been purged. Repeat steps 5-8 until all products are purged
💡Operational Tip: Using a Bluetooth ring scanner speeds up this process, as you don’t have to tap the scan button
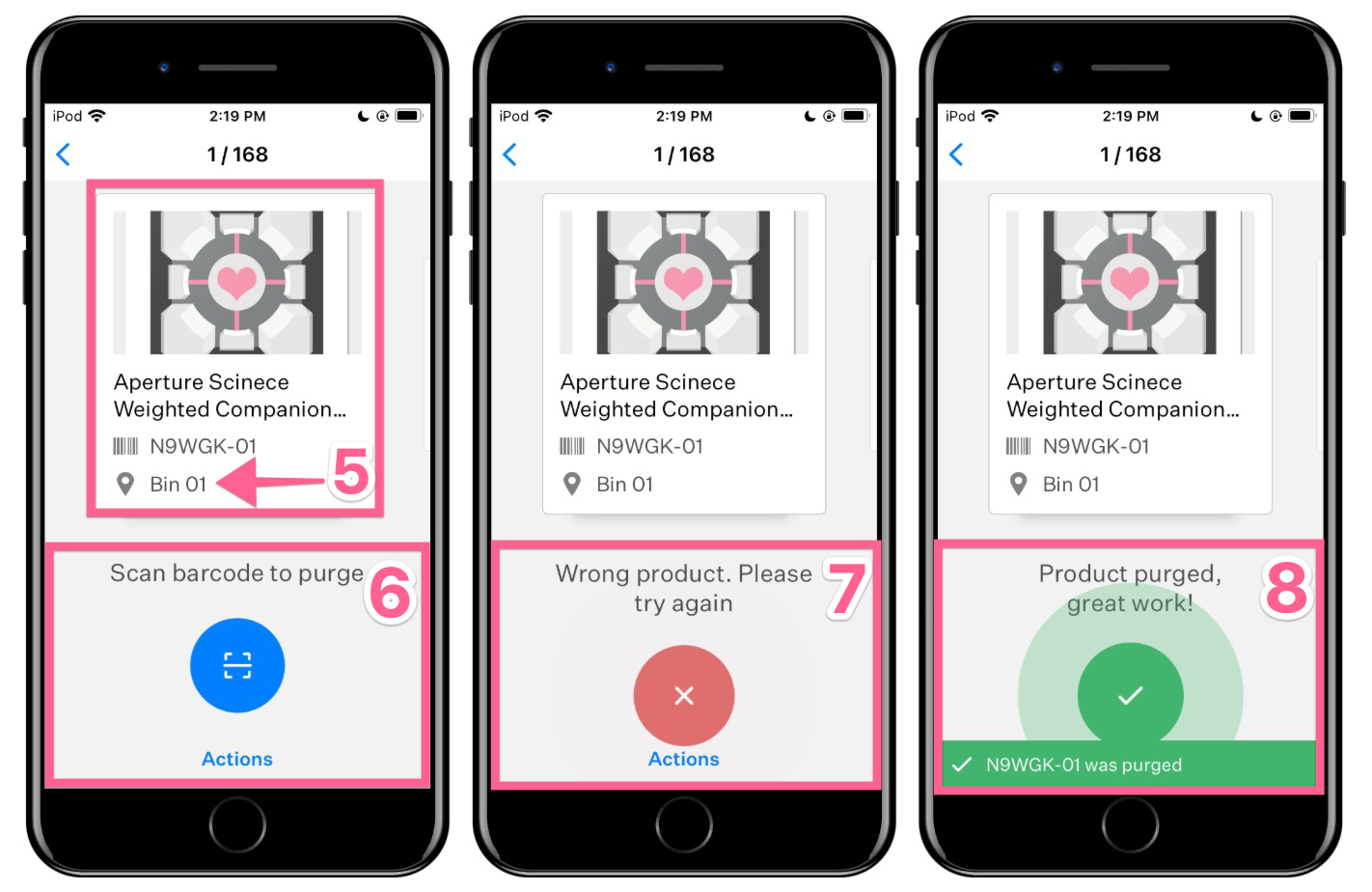
How to Manually Purge an Item in Link with a Damaged or Missing Barcode Label
If the barcode label for a purgeable product is missing or damaged and unreadable, you can manually purge the product via the actions menu:
-
Tap “Actions” at the bottom of the screen
-
Tap the red “Mark purged” text in the Actions menu
How to Purge Recycled Products in Lister
If you’re unable to purge via Link, you can purge directly in Lister. This method isn’t recommended because you’re not scanning the product barcode on the shelf to verify you’re purging the correct item. Purging in Link requires the correct item to be scanned and eliminates human error in reading printed purge lists.
Step 1: Print Purge List
-
Click the “Products” link in the top right navigation menu of Lister
-
Click on the “Recycled” tab
-
Select the items you want to purge from inventory
-
Click the “Actions” menu
-
Click “Print purge list” from the dropdown menu
-
Optional: Click the checkboxes to add barcodes and all product pictures per item to the purge list
-
NOTE: Adding pictures will show every picture per product. Save paper when printing purge lists by not including pictures.
-
-
Click the blue “Print purge list” button to open a new browser tab with the purge list
-
Print the purge list from a standard office printer
💡 Operational Tip: Use the keyboard shortcut CTRL+P on Windows or CMD+P on Mac to open the print menu
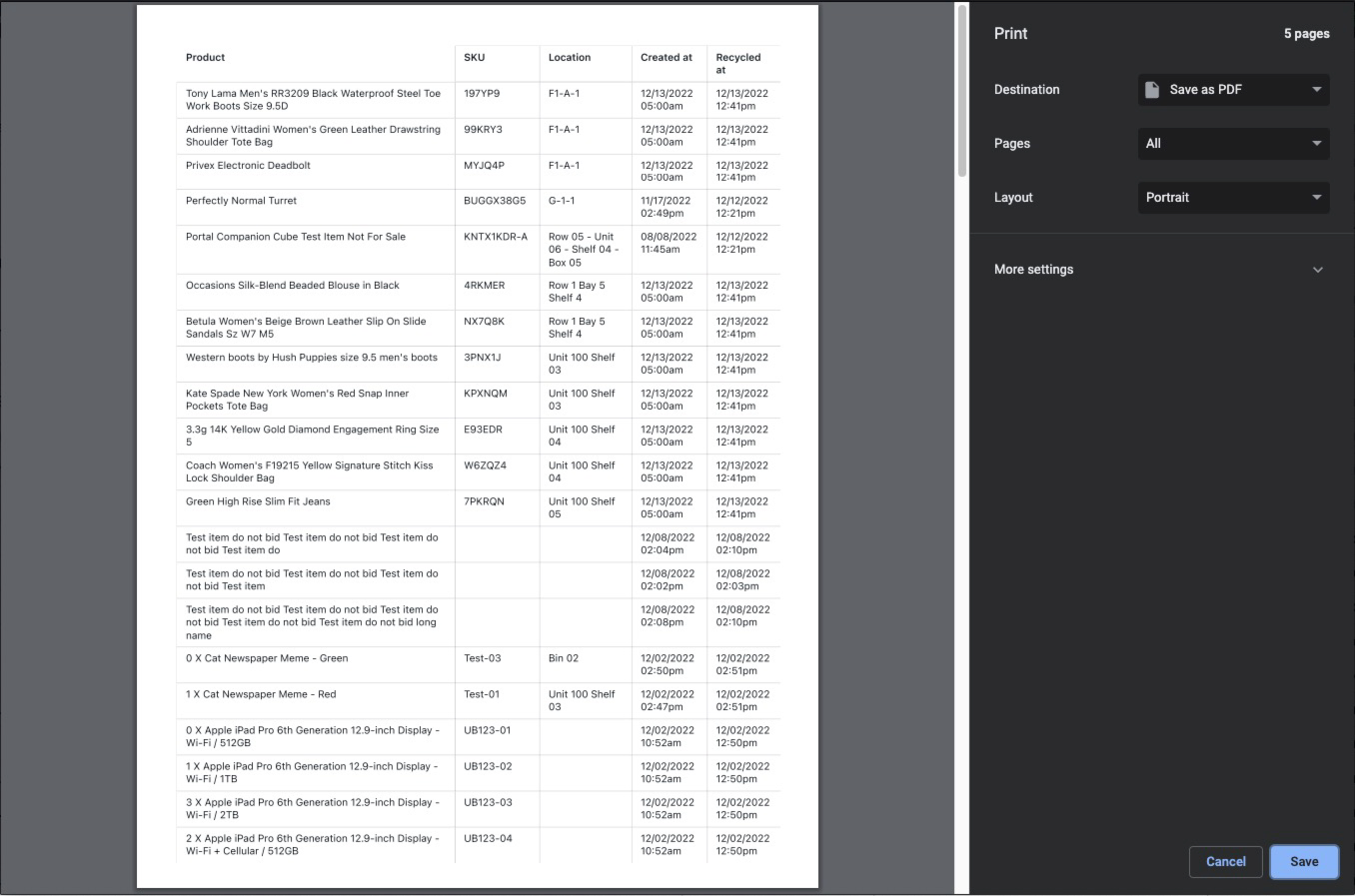
Step 2: Purge Items in Lister
Return to the Products page browser tab showing the selected purgeable products from step 1. Ensure the same items are still selected, and complete the following steps:
-
Click the “Actions” menu
-
Click “Bulk Purge” to open the purge confirmation dialog box
-
Click the red “Purge products” button in the popup box
Step 3: Remove Items From Inventory
- Navigate through inventory and remove all the products listed in the printed purge list
💡Operational Tip: Use a pen to check off each item from the print list as it’s pulled from inventory to keep track of what items have been pulled
How to Find Details on Purged Products
Once a product has been purged, it will no longer be searchable via the Products page. If you need to review a purged product, you can find it one of three ways:
Option 1: Via Manifests
If the product originated in a manifest, you can use the manifest search tool to look up the item by SKU or title.
-
Click the manifest icon in the top right navigation menu to open the Manifest manager
-
Click the “Search Manifest items link
-
Search for the item by SKU or title
-
Click the manifest link in the search results
-
Click the product in the manifest
Option 2: Via Listing Manager
If the product was listed to a marketplace, you can find the listing details under the Closed (all) tab of the marketplace listing manager.
-
Click the “Listings” button in the top right navigation menu of Liste
-
Click the “Closed - All” tab to see all closed listings
-
Search for the item by name or SKU
-
Click the listing photograph icon
-
Click the Product ID to navigate to the Product page
Option 3: Via Products Report
Lister has many built-in and downloadable reports. You can use the downloadable Products report to download all data on recycled and purged products within a given date range.
-
Click the reports icon in the top right navigation menu
-
Click “Products” in the left side menu
-
Change the timeframe to “Recycled between”
-
Set the date range
-
Click the blue “Generate report” button
-
Download and open the .csv file
This report has tons of details on each product. Of note, the following information will be relevant:
-
Recycled_at (column C) - Shows the date the product was recycled
-
Title (column D) - Title of the product in Lister
-
SKU (column E) - Product SKU for each item
-
Inventory_location (column N) - Last known inventory location in Lister
-
Manifest (column R) - Origin manifest
-
Is_purged (column W) - Shows if the item has been purged from inventory
How to Restore a Purged Product
If an item was purged and later needs to be restored, it can be restored from the Link app. This requires having a printed copy of the SKU to scan.
- Log into Link and tap the barcode scanner in the top right corner
- Scan the purged product’s barcode
- Tap the product in the search results
- Swipe down and tap “Unpurge”
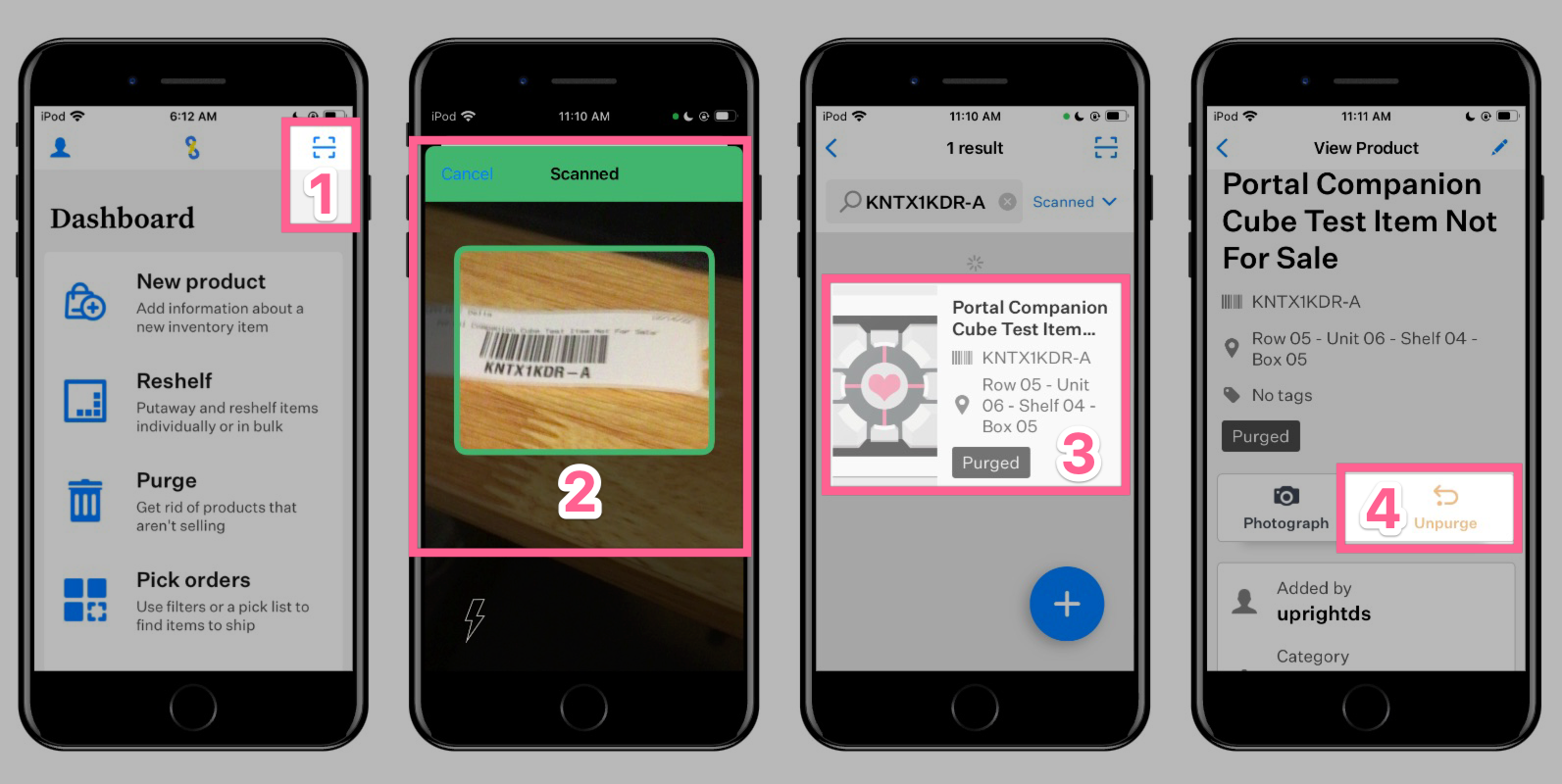
Note: If an item is Purged and you want to relist it, you will need to unpurge it via Link, then “Restore” it in Lister which will unrecycle it so it can be relisted again
Have questions? Reach out to us at support@uprightlabs.com or via chat anytime between 9am-6pm ET, Monday to Friday