How to Ship Multiple Packages
How to create multiple shipping labels for separate boxes within an order
Overview
Shipping multiple packages within a single shipment is the best way to fulfill orders with multiple items that won’t fit into a single package.
Table of Contents
Shipping Multiple Packages using Pack Mode
Shipping Multiple Packages without Pack Mode
Shipping Multiple Packages using Pack Mode
Upon clicking Create shipping label on a multi-item order, you’ll enter pack mode. Within pack mode, you’ll see a column to the left to add boxes. To the right, you’ll see the products that you’ll place within the boxes.
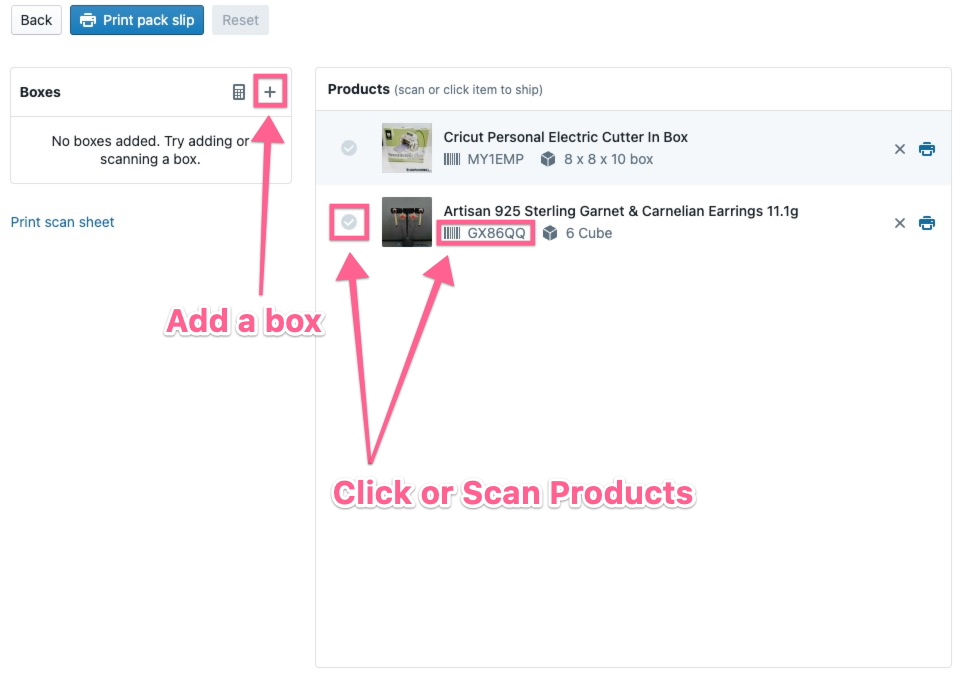
To begin packing items into multiple boxes, start by:
-
Adding a box
-
Place products within the box once the first box has been filled
-
Click the + sign in the top left column to add a new box once box is full
-
Click confirm order once packing is complete
Note: If you scan or click an item after a box has been created, the item will be placed in the new box by default. You can drag the product SKUs to the desired box if you want to move a product to another box.
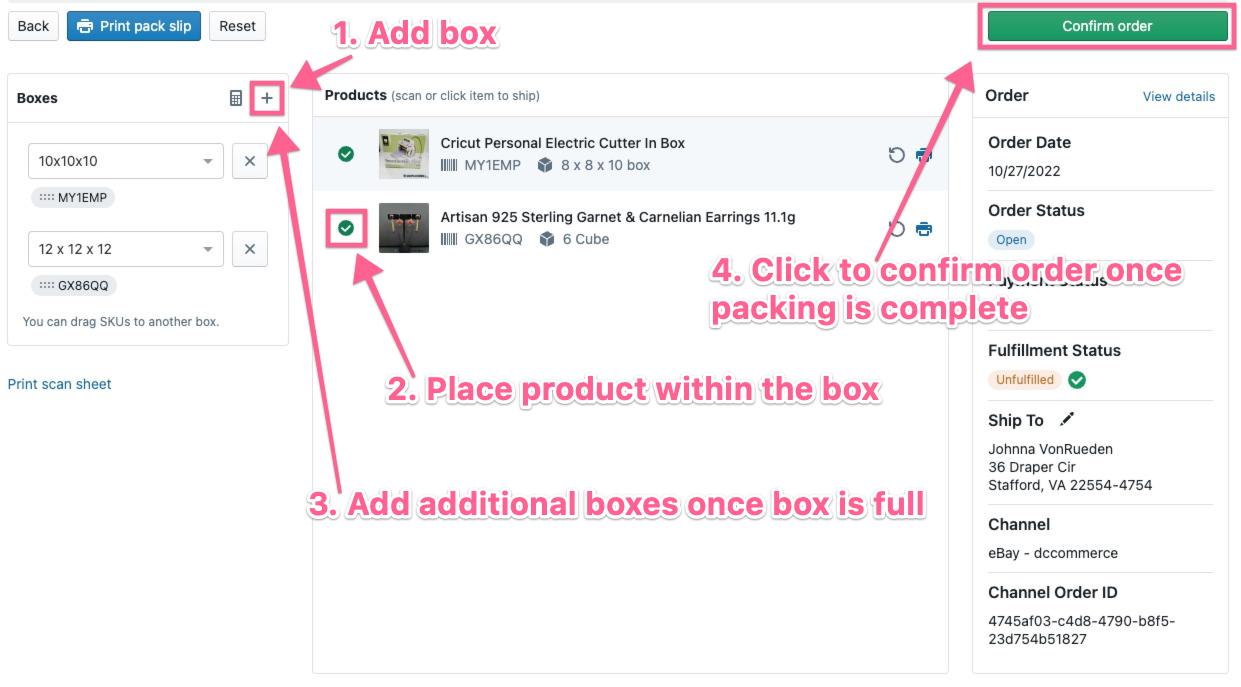
After clicking confirm order, your changes will be saved. When we pull up this order for fulfillment in shipping, it will automatically have records for each package added:
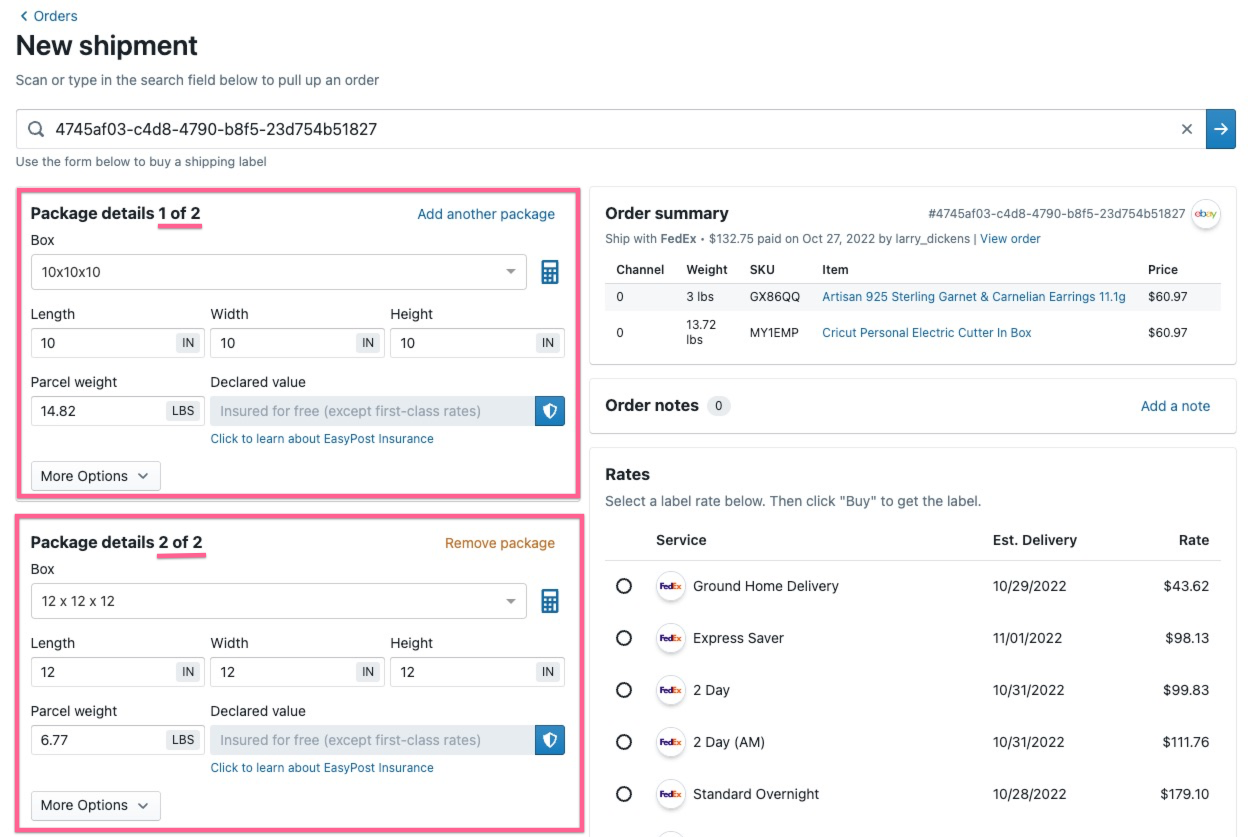
Your shipping label rates will automatically update to include all packages.
When you click "Buy," you'll be prompted to print each package's label individually so you can apply it to the correct box.
Shipping Multiple Packages without Pack Mode
From the new shipment screen, click on the Add another package link located at the top of the package details section:
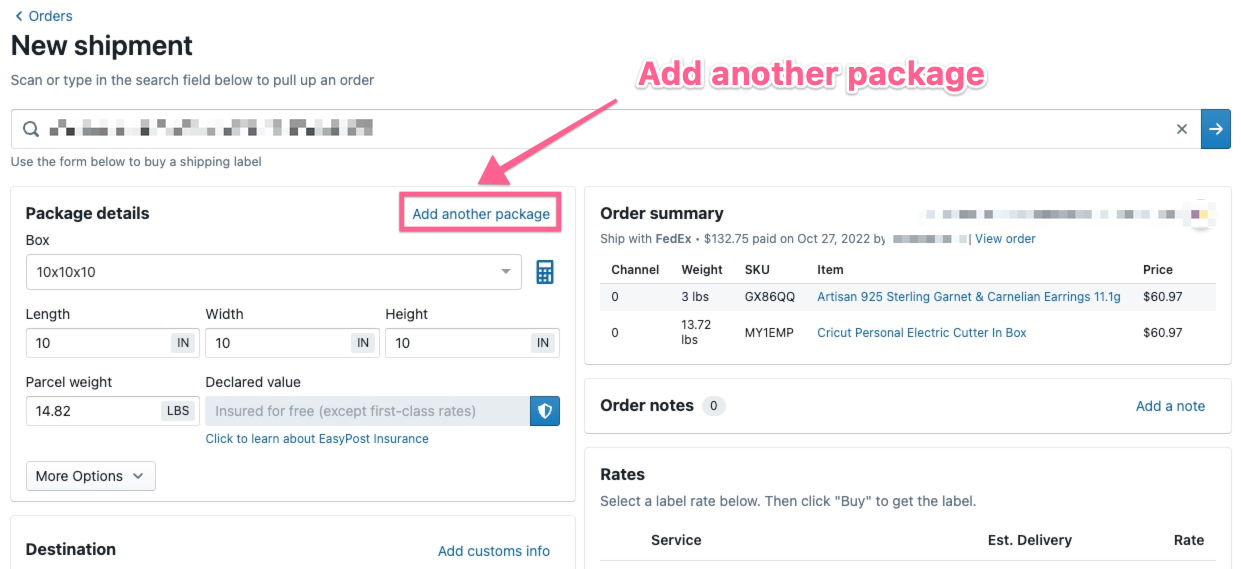
This will create another package details section below the first package. Scroll down to the new package, and from here you can make the following edits:
-
Select a box size or enter custom dimensions
-
Add parcel weight
-
Declare package contents value
-
Add more options
-
Remove package if adding another package was a mistake
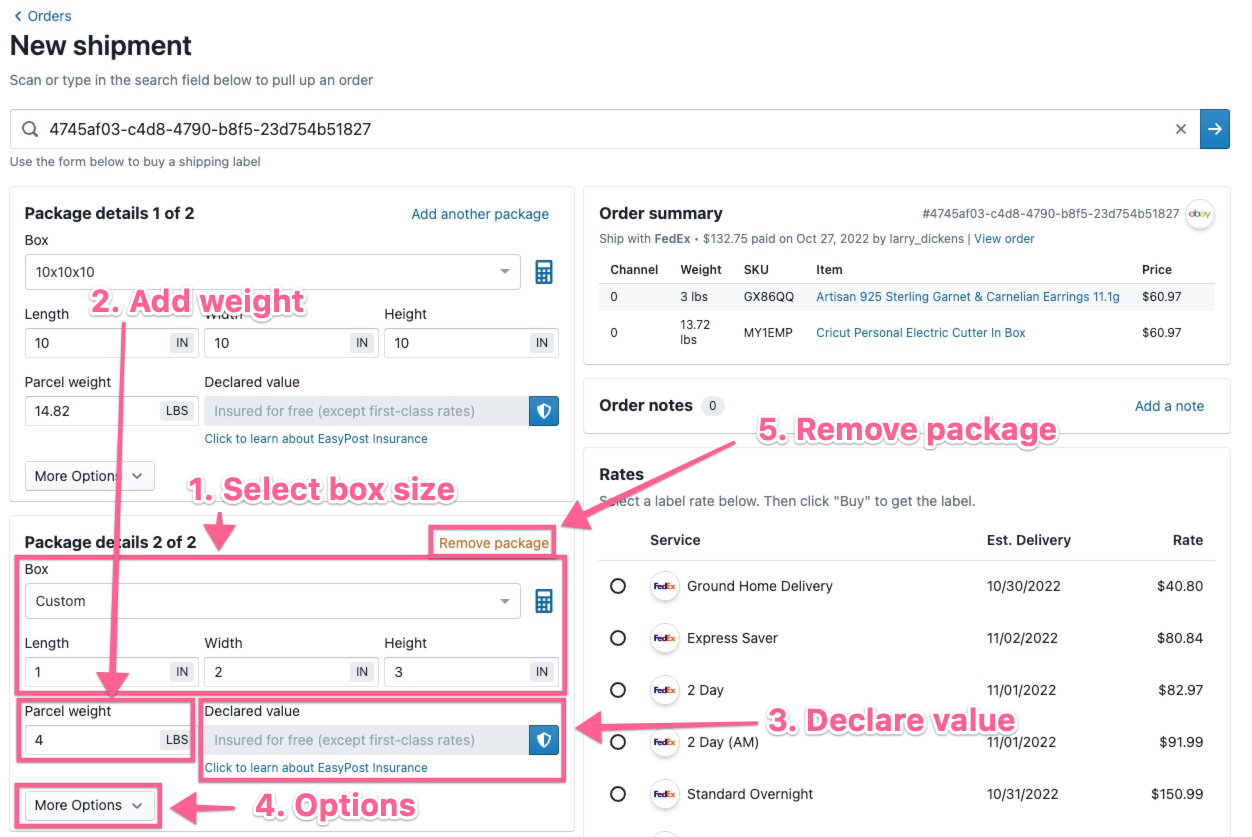
Your shipping label rates will automatically update to include any additional packages that you add.
When you click "Buy," you'll be prompted to print each package's label individually so you can apply it to the correct box.
Have questions? Reach out to us at support@uprightlabs.com or via chat anytime between 9 am - 6 pm ET, Monday to Friday.