Navigating the Listings Manager
High-level walkthrough of each of the Listings pages in Lister
Overview
A listing is any product that has been posted on a channel for sale. Upright Lister's Listing Manager will help manage and track all of your products throughout their listing journey.
This guide explains the various tabs and pages within the Listing Manager and how to view and edit details on listings.
Table of Contents
How to Access the Listings Manager
How to Apply and Remove Filters to Listings Results
How to Scroll, Change Page Size, and View More Results
How to Customize Listing Manager Columns
How to Access the Listings Manager
Your marketplace listings can be found in Lister's top-right navigation menu by clicking or hovering the mouse over the “Listings” button. Note that your user role controls access to the Listings Manager.
-
Click the Listings button in the top navigation menu
-
Click the desired online marketplace from the drop-down menu
Listings Manager Overview
The top left of the listing manager has nine quick links to view marketplace listings based on their current status.
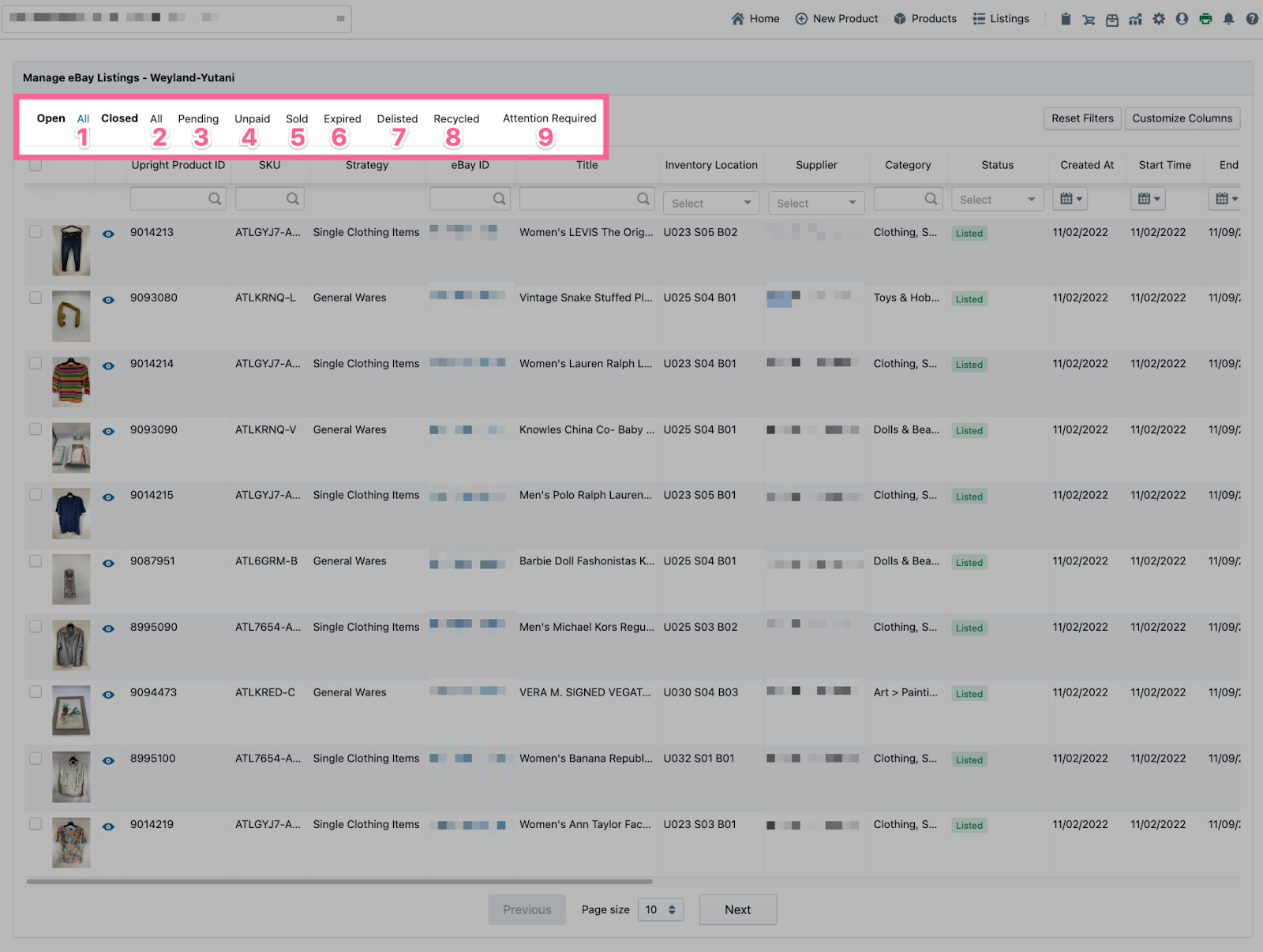
Open Listings
1. All: See all listings that are currently active on the marketplace, including listings with a scheduled start time in the future
Closed Listings
2. All: See all listings that are not currently active
3. Pending: Listings that need to be manually launched to the marketplace
-
If the "List Immediately" setting is toggled OFF in the Lister admin page for the marketplace, all new listings will move here for manual review
-
If the "List Immediately" setting is toggled ON in the Lister admin page for the marketplace, only listings by team members in Training Mode will appear here
4. Unpaid: Items that have sold but have not been paid for yet
5. Sold: Payment has been received
6. Expired: Listings not on a listing strategy that ended without receiving any bids
-
Listings on a strategy are categorized as expired when a Listing Strategy is not set to Auto Recycle once all steps are complete and this item gets no bids
-
This setting is controlled in each Listing Strategy
7. Delisted: Listings that were ended early through Lister
8. Recycled: Listings that have been completed without a sale or ended early and manually recycled
9. Attention Required: Listings that cannot list or relist because of an error or issue To correct these items, please review the help center articles linked below:
How to Apply and Remove Filters to Listings Results
To further filter search results, you can narrow the listing view down by using any of the following column headers:
-
SKU: Narrow results by SKU
-
Tag: Shows results with a specific internal tag
-
Title: Filter results by listing title
-
Inventory Location: Show listings with products in a specific inventory location
-
Supplier: Listings associated with a specific store supplier
-
Created At: Date filter to show results based on when the listing was created
-
Category: Filter results to a specific Lister category
-
Start Time: Shows listings based on the date they were published to a marketplace
-
End Time: Date filter to show results on the auction end date
-
User: Displays results based on who listed the item
To remove applied filters, click the “Reset Filters” button in the top right corner of the Listing Manager:
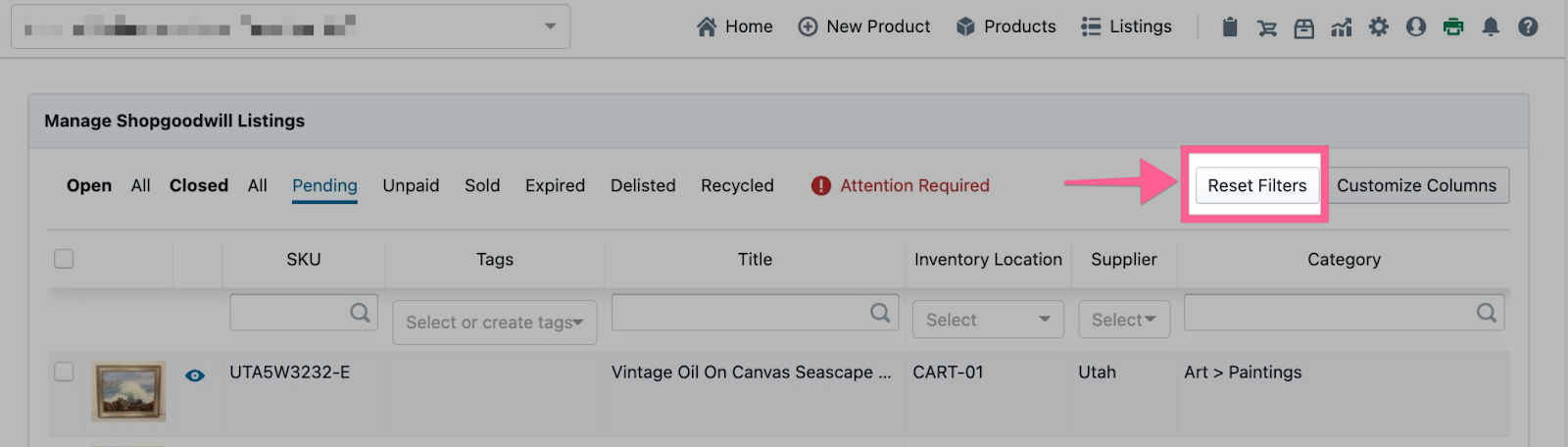
How to Scroll, Change Page Size, and View More Results
By default, the listing manager has ten results per page. The bottom of each page has tools to expand the number of results, buttons to switch between pages, and a slider to scroll right or left to view more details.
-
Click and drag the slider at the bottom of the page to scroll right or left
-
Change the number of results per page with the page size with the drop-down menu at the bottom of the page
-
Click Next and Previous at the bottom of the page to view more results
How to Customize Listing Manager Columns
Some of the default columns may not be needed when viewing listings. You can customize the columns displayed by clicking the “Customize Columns” button in the top right corner of the Listings Manager.
-
Click on the "Customize Channel" button within the Listing Manager
-
Click the blue toggle button to either turn on or off specific columns (Thumbnail, Upright Product ID, SKU, Strategy, Channel ID, Title, Inventory Location, Supplier, Carrier, Category, Status, Created At, Source, Price, Shipping Price, Listing Type, and User)
-
Click "Close" to update your listings table
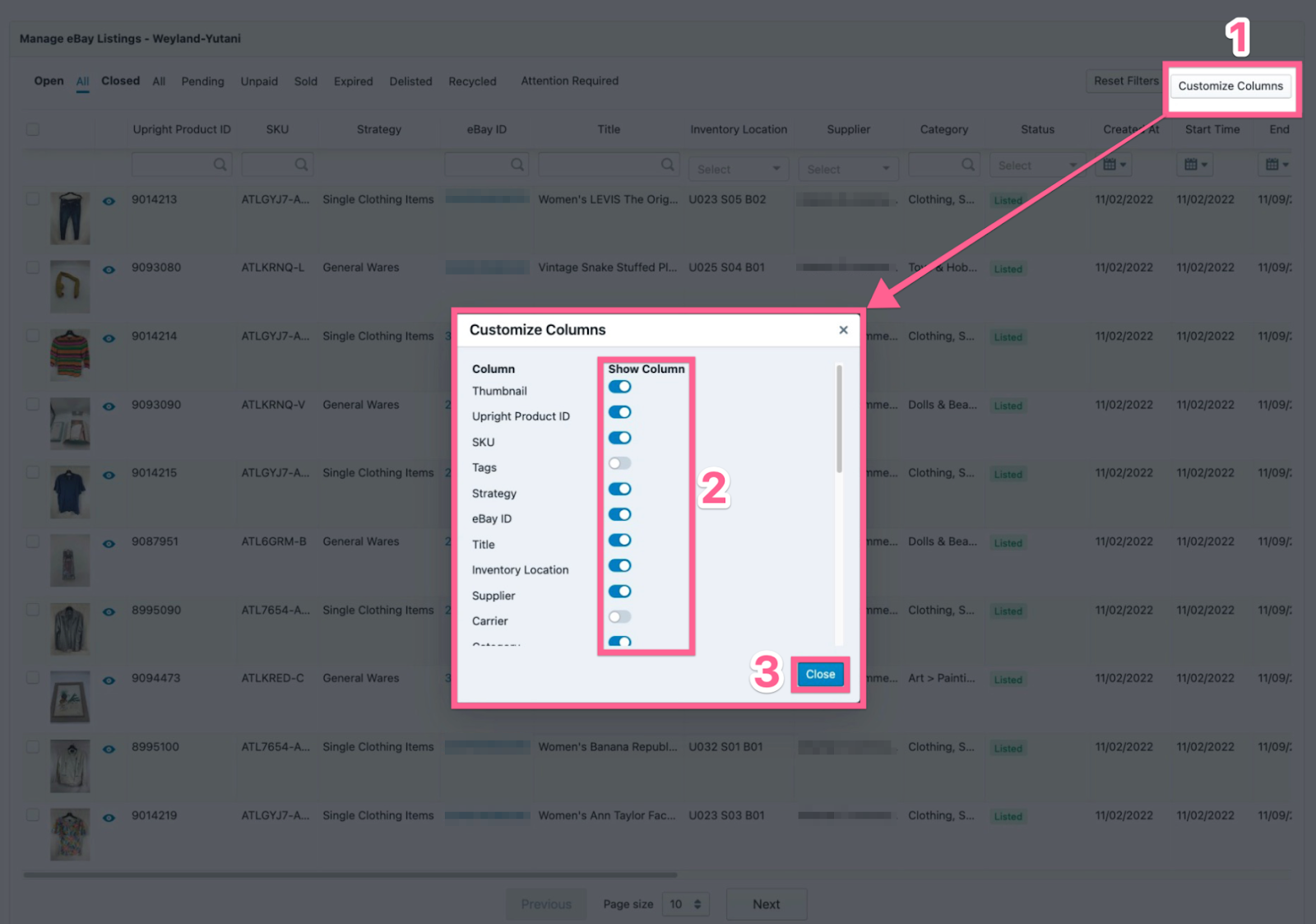
How to View a Listing
To view details on a listing, click on the eyeball icon in the left column to open the Listing preview. From here, you can see high-level information about the marketplace listing, along with links to the product page, origin manifest, marketplace listing, and listing strategy.
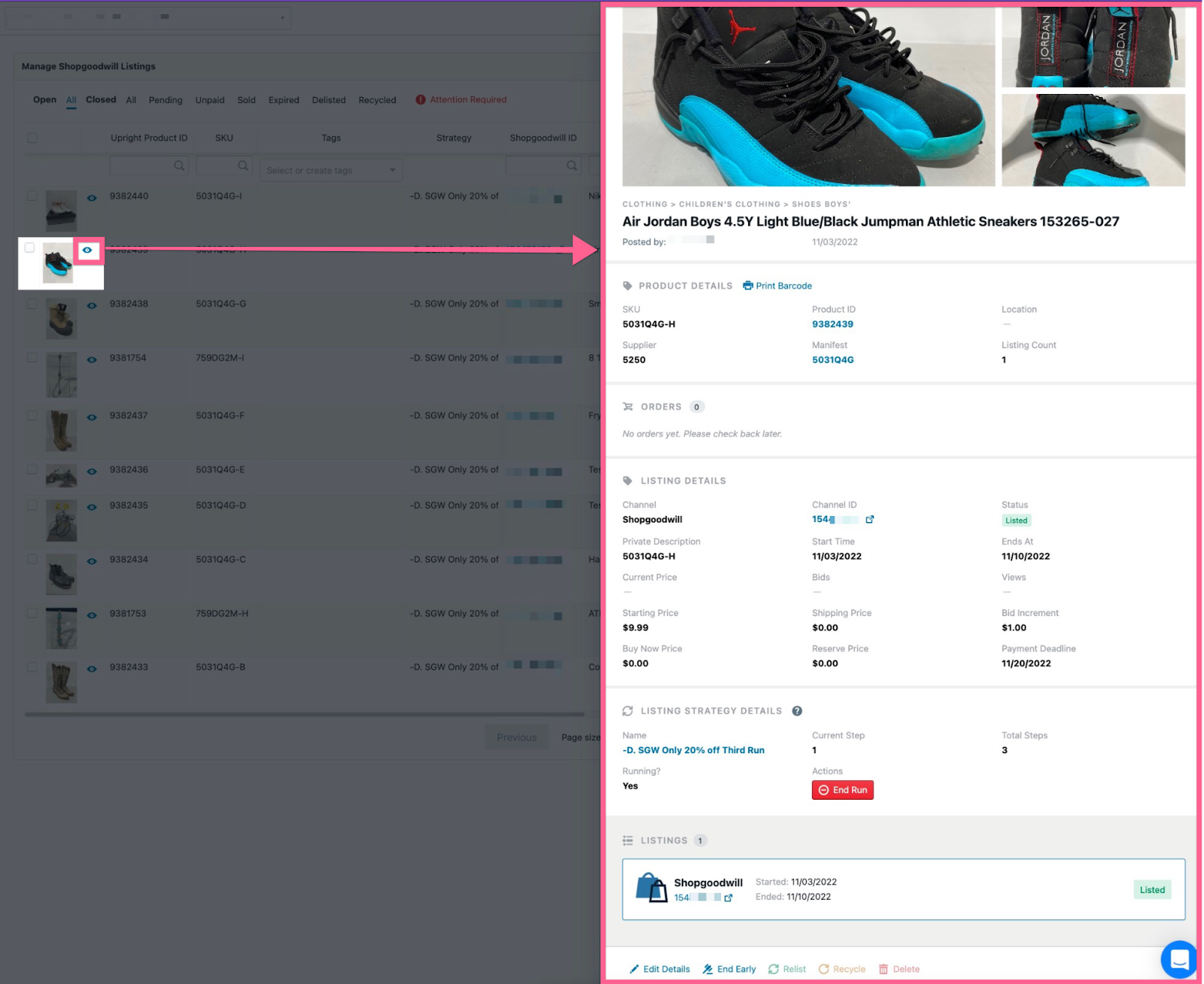
Have questions? Reach out to us at support@uprightlabs.com or via chat anytime between 9am-6pm ET, Monday to Friday
