How to Review and List Pending Listings
Step-by-step guide to using the Pending Listings Review tool to review listings and post them to your marketplaces
Overview
If your Lister marketplace settings for “List Immediately” are toggled off, or you use custom roles in Training Mode, your listings need to be manually reviewed and listed to their marketplaces.
Our Pending Listings Review feature allows you to check these listings for accuracy and bulk list them. This guide walks through the various ways to use this feature in your operation.
Table of Contents
How to Use Pending Listing Review
How to Filter the Pending Listings Page
How to Use Pending Listing Review
-
Navigate to the Pending Listings tab of your Listings Manager
-
Click the top checkbox to select all items
-
Click “Review”
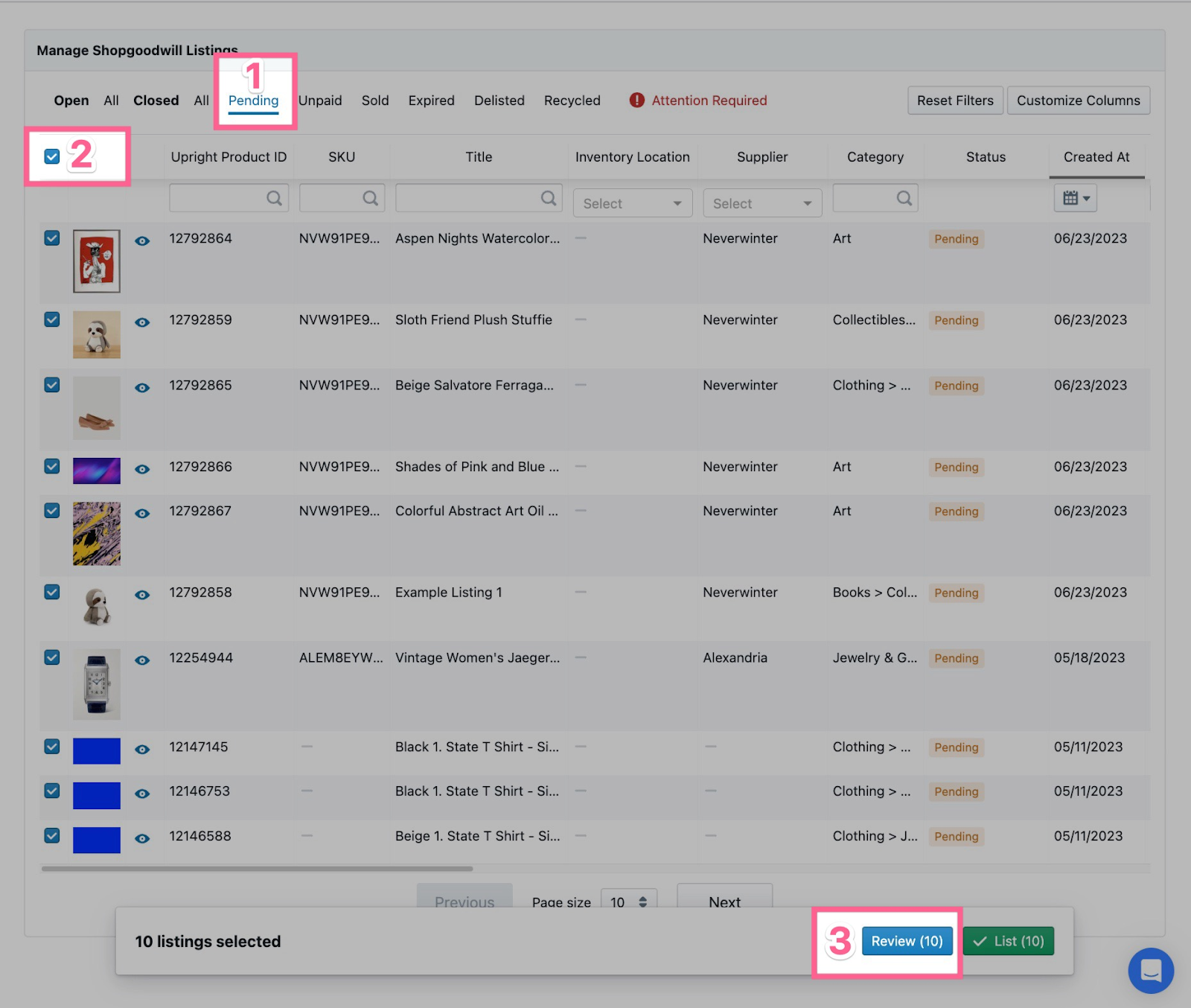
From here, you’ll be taken to the Review Pending Listings page. This page allows you to review and edit the listing
-
Save: Saves changes but does not list the item
-
Save and List: Updates the listing with any changes and lists to the marketplace
-
Previous/Next: Navigate between pending listings
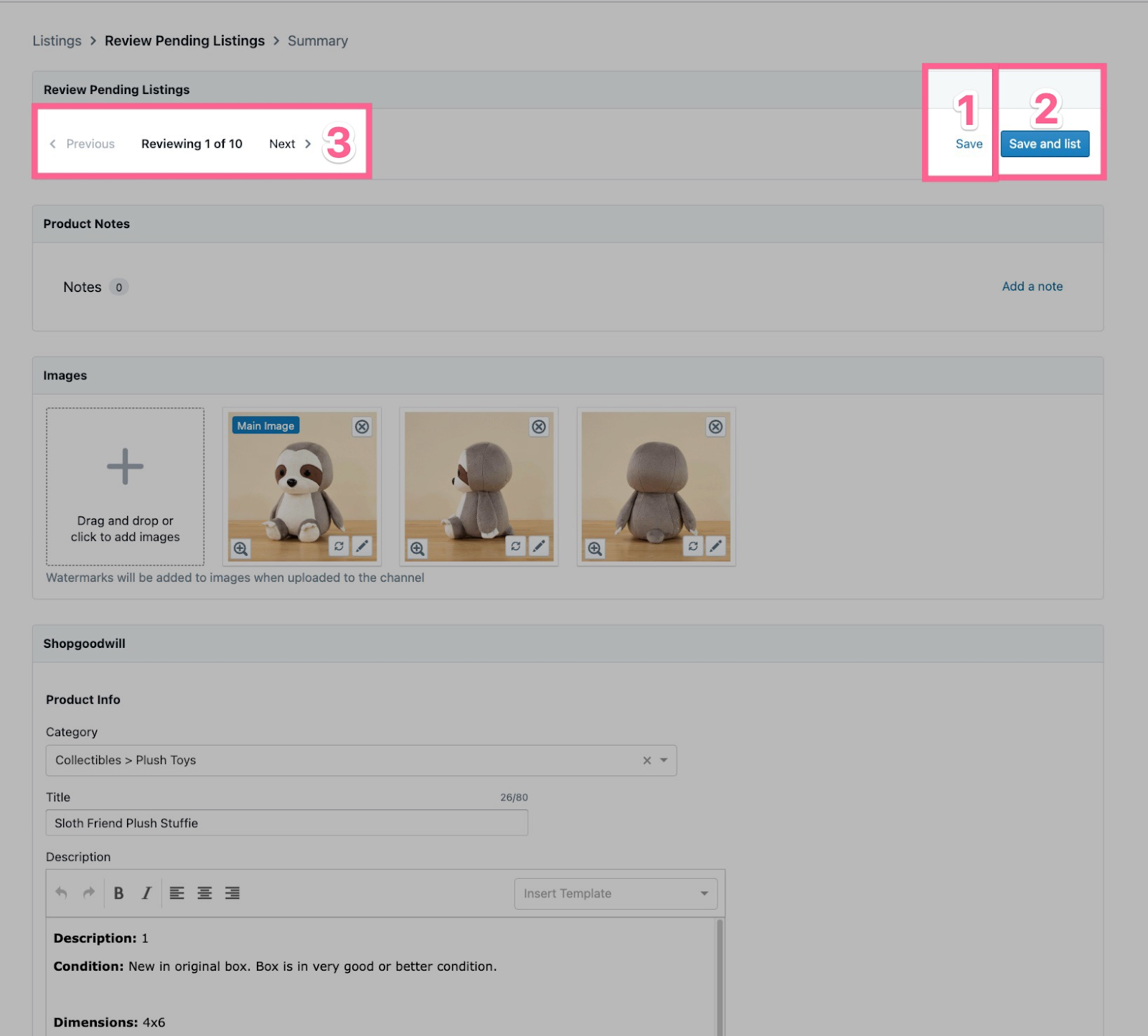
💡Operational Tip: If a listing has associated Product Notes, the notes field will be highlighted in orange. Click “Show Notes” to expand the field and show the Product Notes.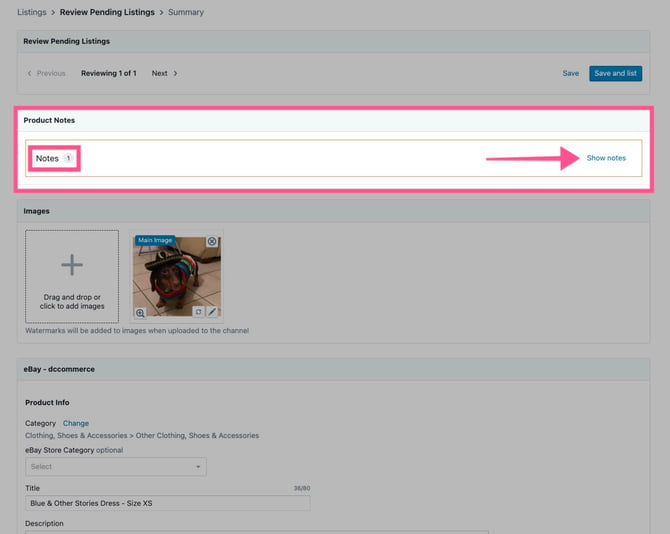
Once all listings have been reviewed, the summary page displays the status of each listing, along with links to the live marketplace listing. This page has the following info:
-
Review Link: Returns to the Review Listing page for the specific listing
-
SKU: Product SKU associated with the listing
-
Status: Shows the current status of the listing: Note: The status may take a moment to update while the marketplace confirms the listing
-
Username: The person who listed the item
-
Link: A direct link to the marketplace listing
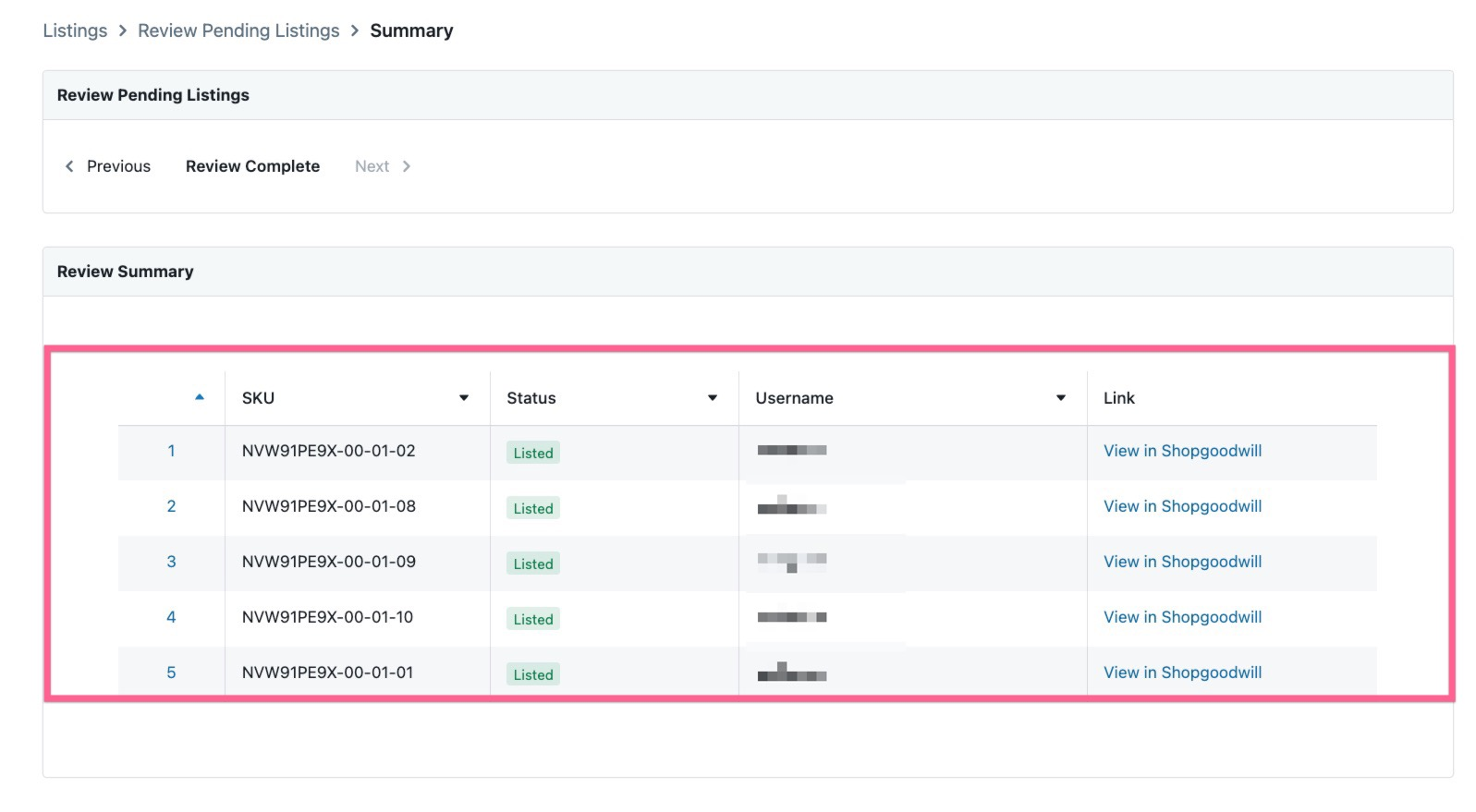
How to Filter the Pending Listings Page
Some teams may have different people to review specific marketplace categories or may want to review and post listings from specific suppliers or teammates. In these cases, use the filters in the column headers to only show matching listings.
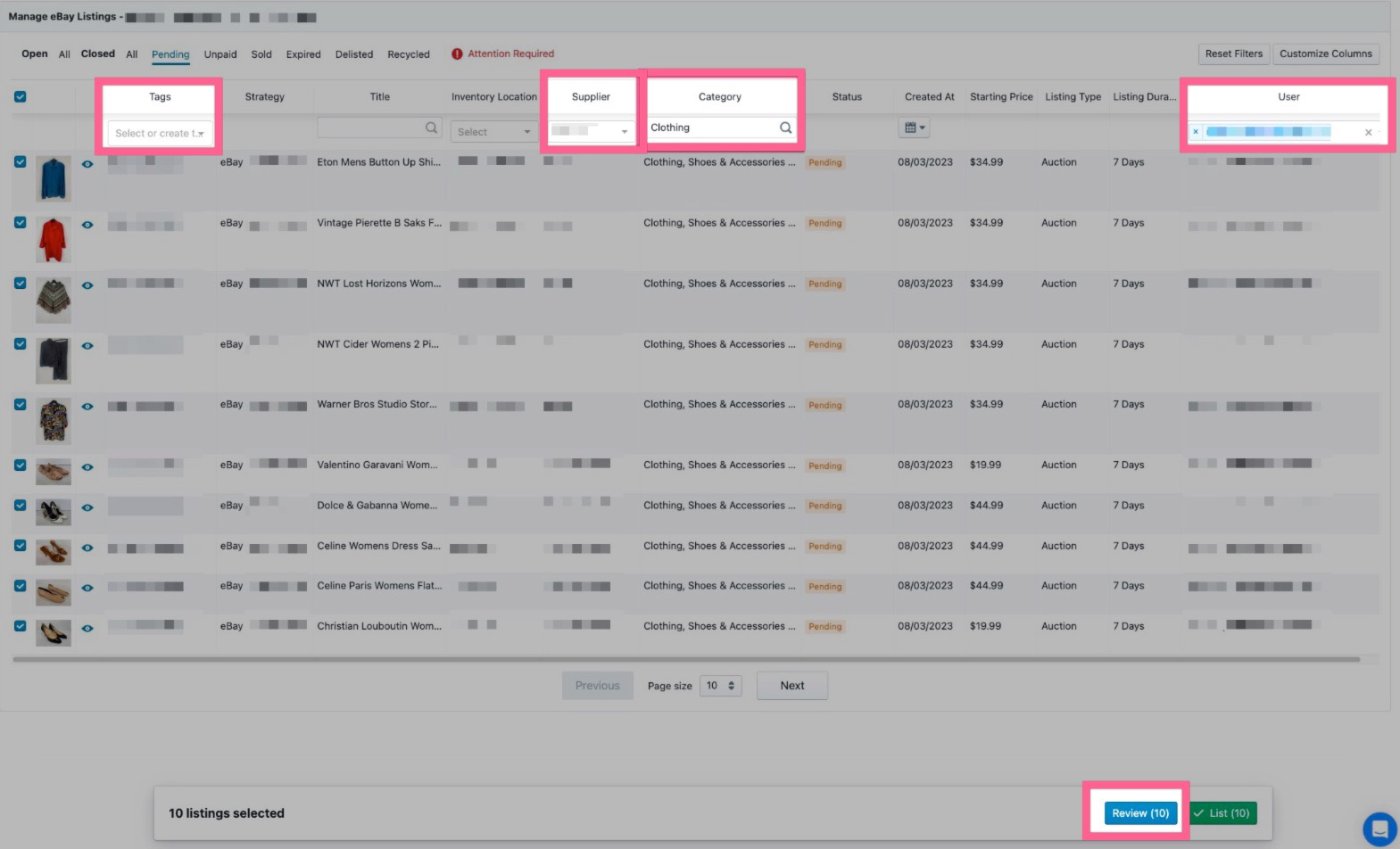
💡Operational Tip: Use the “Customize Columns” button in the top right corner of the Listings page to show or hide columns in the search results!
Have questions? Reach out to us at support@uprightlabs.com or via chat anytime between 9am-6pm ET, Monday to Friday