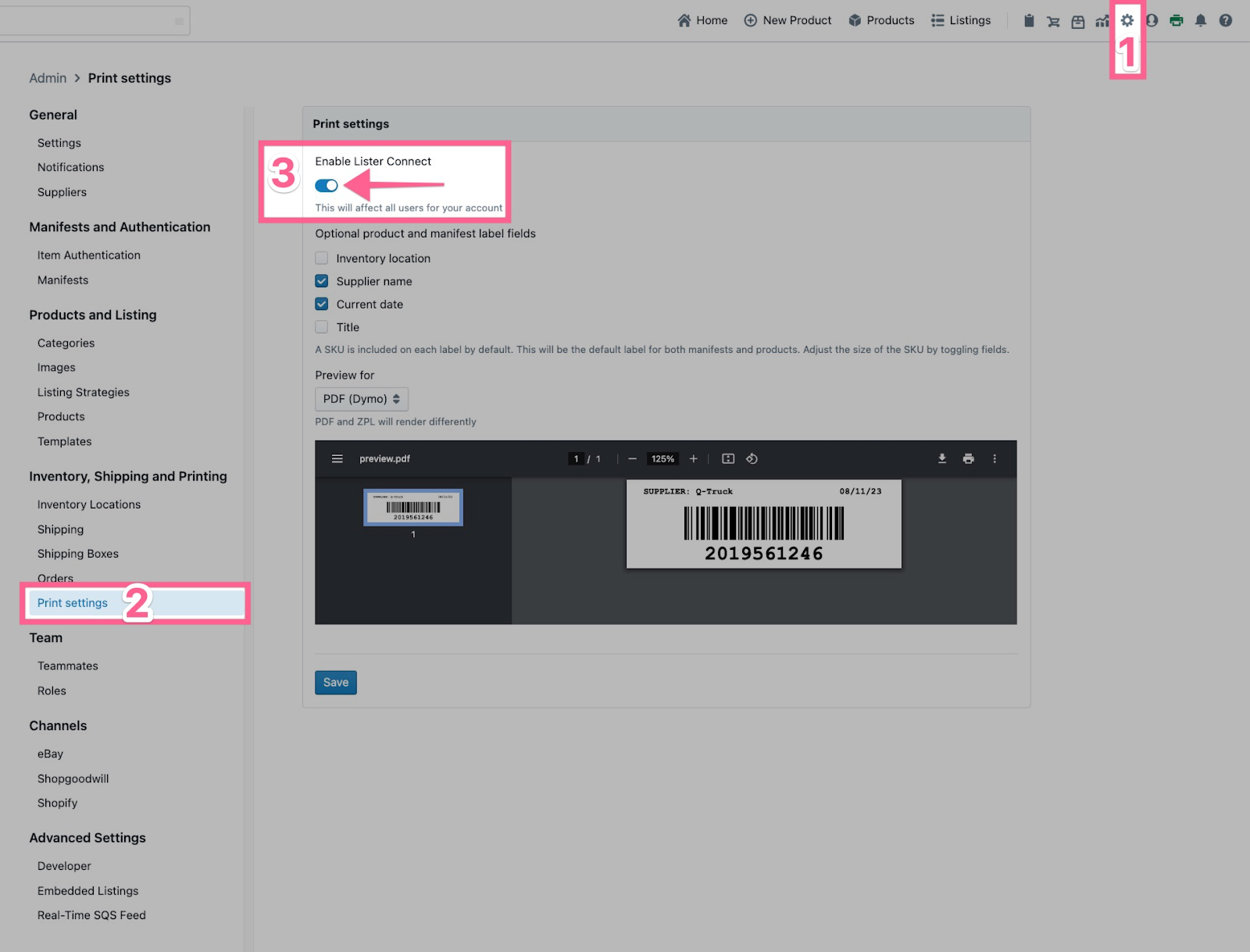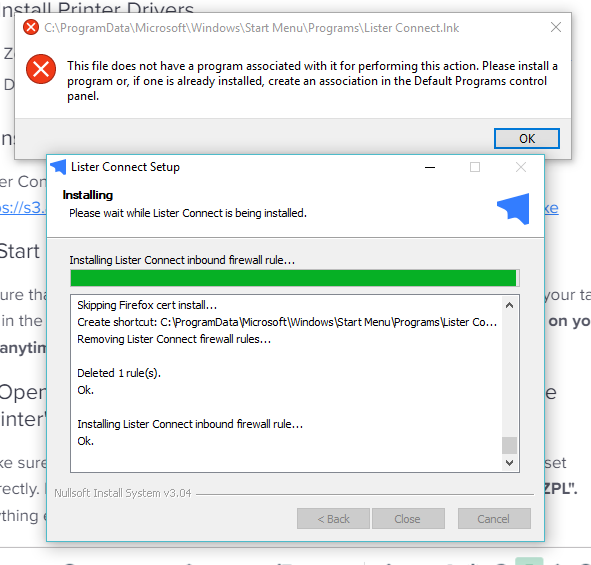Getting Started with Lister Connect to Print Labels and Weigh Items
Overview of Lister Connect, the companion app that powers printing and weighing items in Upright Lister
Overview
Lister Connect is a required app that runs in the background of your computer to power the connection between Upright Lister and your label printers and USB digital scales.
Lister Connect powers the following features in Upright Lister:
-
Print Manifest barcode labels
-
Print Product barcode labels
-
Print Inventory Location barcodes
-
Print Shipping labels
-
Weigh and Import Product Weights
-
Weigh and Import Shipping Box Weights
Every computer in your operation with a connected label printer or digital scale used with Upright Lister requires Lister Connect to be installed and running to perform the above operations. This guide outlines how to install Lister Connect and verify it’s running.
Table of Contents
Installation
Step 1: Verify you have supported printers, labels, and scales
This guide will walk through the required and supported printers, labels, and scales.
💡Important: Please verify that you are working with supported equipment before installing Lister Connect.
Step 2: Download and install Lister Connect on all of your computers
Click the link below for installation instructions for Windows or Mac. Each computer with a connected label printer or digital scale will need to have this software installed:
How to Install Lister Connect on Windows
How to Install Lister Connect on Mac
Step 3: Enable Lister Connect for your operation
💡Note: This step only needs to be completed once by an Admin user or a Custom Role with access to Print Settings.
-
Click the gear icon in the top right corner of Lister to navigate to the Admin Settings page
-
Click “Print Settings” under “Inventory, Shipping and Printing”
-
Ensure the toggle for “Enable Lister Connect" is toggled on
Troubleshooting
"Installation Failed" Error Message
Sometimes Lister Connect will fail to install if certain malware-detection software is installed on the computer. If you currently have malware-detection software installed, please make sure to safelist Lister Connect during the installation process.
.png)
"This file does not have a program associated with it” Error Message
This error may happen if antivirus software falsely identifies and blocks the Lister Connect installation process. Ensure any antivirus protection service allows Lister Connect to continue the installation process, if prompted.
Can’t Print Labels / Can’t Use Scales
If the printer icon at the top right corner of Lister is red, this means Lister Connect is not communicating with Lister. Click below to review our guides to fixing common Lister Connect issues:
Troubleshooting Lister Connect Errors on Windows
Troubleshooting Lister Connect Errors on Mac
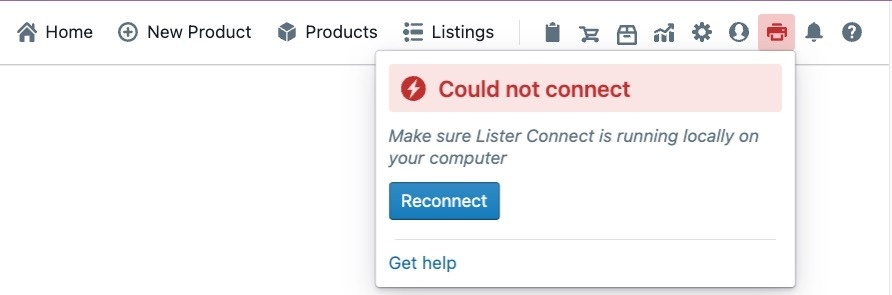
Labels Not Printing Correctly
If the printer icon at the top right corner of Lister is green and labels are printing, but printing incorrectly, please review our printing troubleshooting guide:
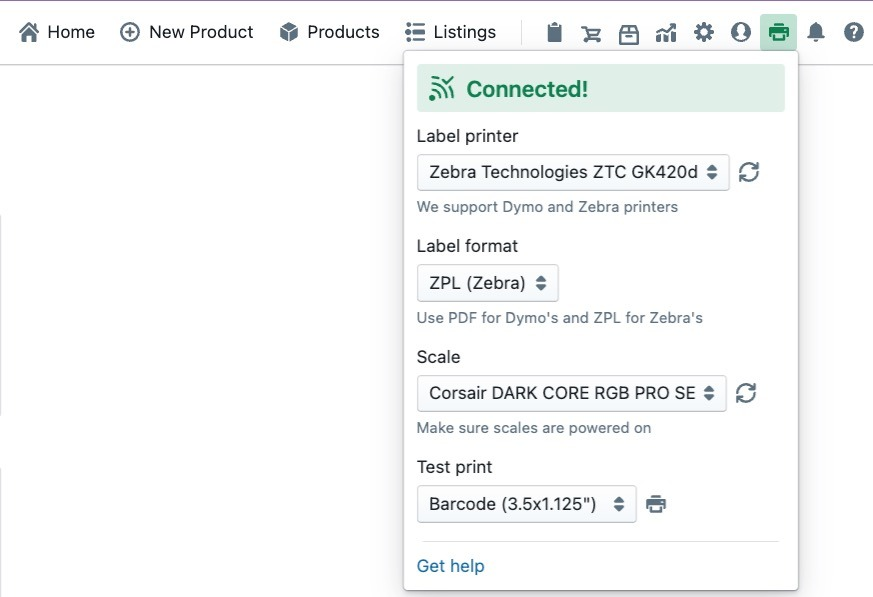
Scales Not Importing Weight to Lister
If your USB scales are not importing weights into Lister, please verify the following:
-
Ensure the scales are powered on and connected via USB to your computer
-
Verify Lister Connect is installed and running
-
Click the green printer icon in the upper right corner of Lister and ensure the correct scales are selected
-
If the scales are not shown in the dropdown menu, click the refresh button
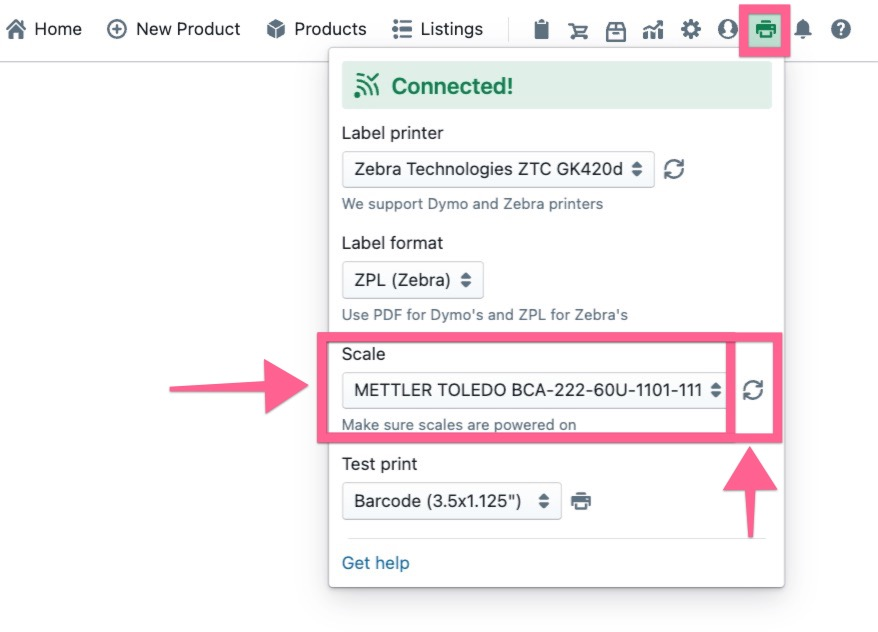
Have questions? Reach out to us at support@uprightlabs.com or via chat anytime between 9am-6pm ET, Monday to Friday