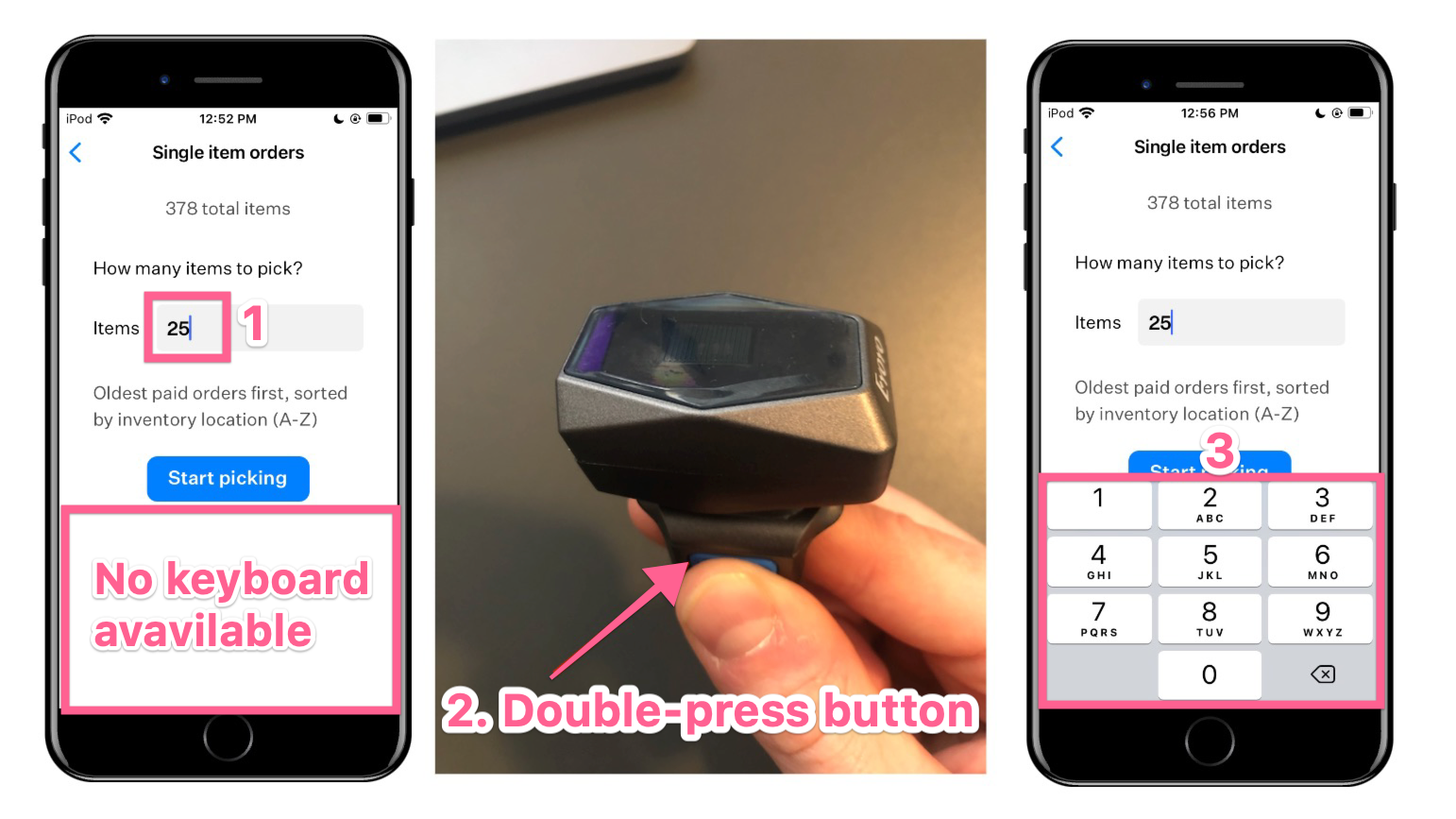Upright Link Troubleshooting Guide
How to fix issues logging in, images not appearing, or slow loading times in Link
Overview
This guide outlines a few common issues that may occur while using Link and steps to resolve them. If you’re still experiencing issues after checking these steps, please reach out to us via live chat or email at support@uprightlabs.com
Table Of Contents
Errors Accessing Photos or Camera in Upright Link
Unable to See Specific Features in Link
Images Failing to Load or Slow to Save Within Link
Product Failing to Save After Editing
Basic Troubleshooting Steps
Before starting other troubleshooting steps, try the following quick steps to see if they resolve the issue:
Toggle Airplane Mode On and Off
-
Navigate to your device's "Settings" menu
-
Toggle airplane mode ON
-
Toggle airplane mode OFF
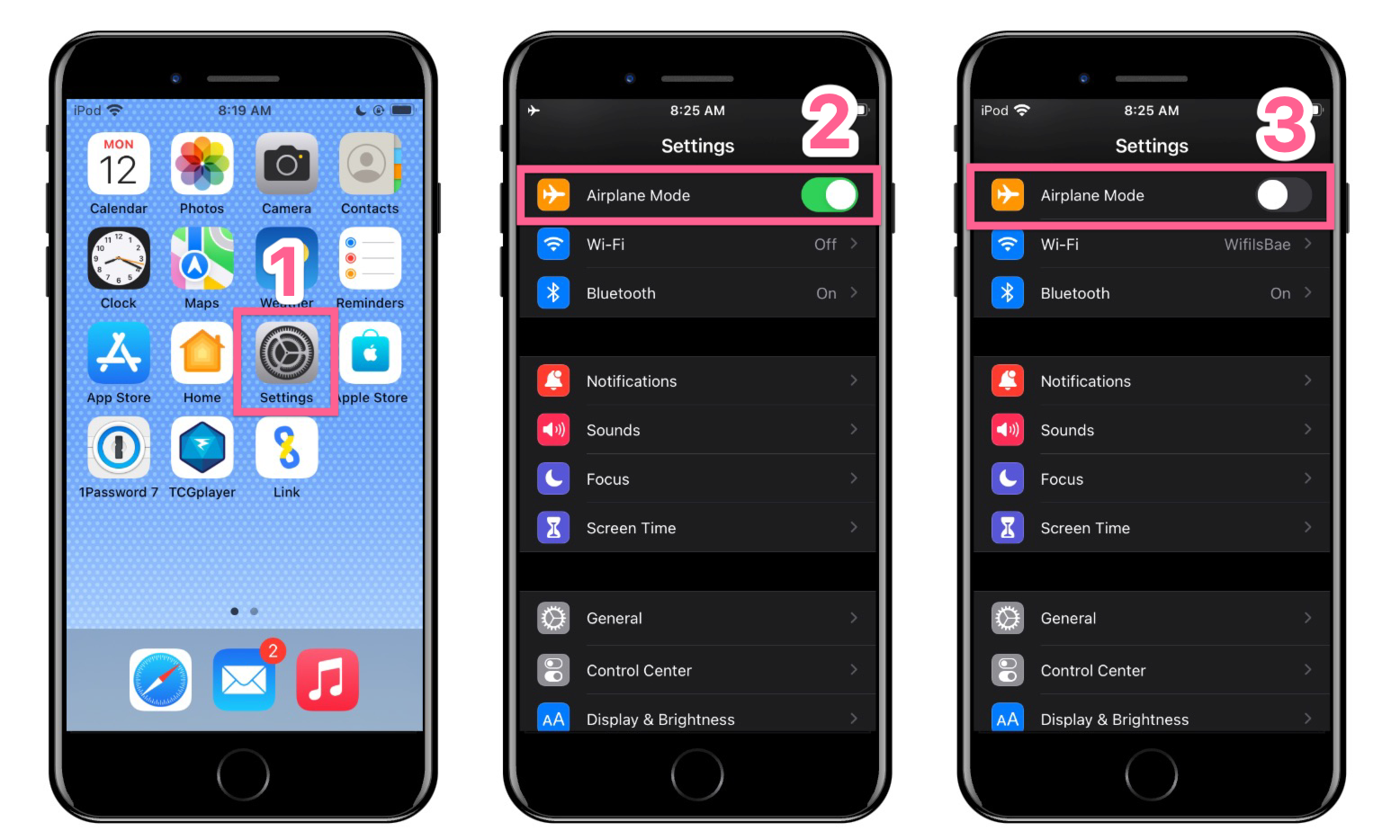
Confirm Device is Connected to the Internet
Link requires stable internet access to access and use features. Check the steps below to ensure you are connected to the internet.
-
Navigate to your device's "Settings" menu
-
Confirm Airplane mode is off
-
Confirm the device is connected to Wi-Fi or cellular internet network
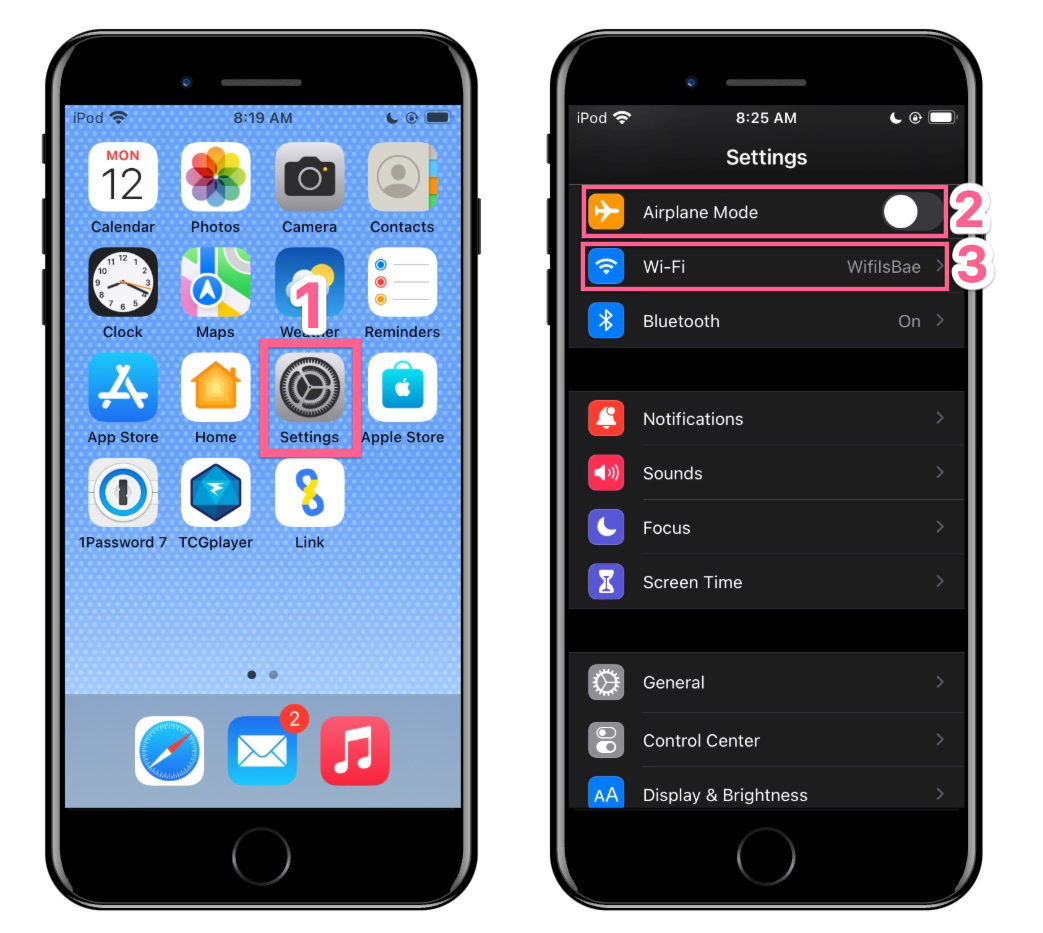
Confirm iOS Version
Upright Link can run on any iOS device capable of running iOS 13+. Follow the steps below to verify if you are running iOS 13 or higher.
-
Navigate to your device's "Settings" menu
-
Scroll down and tap “General”
-
Tap “About”
-
iOS software version, device model name, and model number are listed at the top of the screen
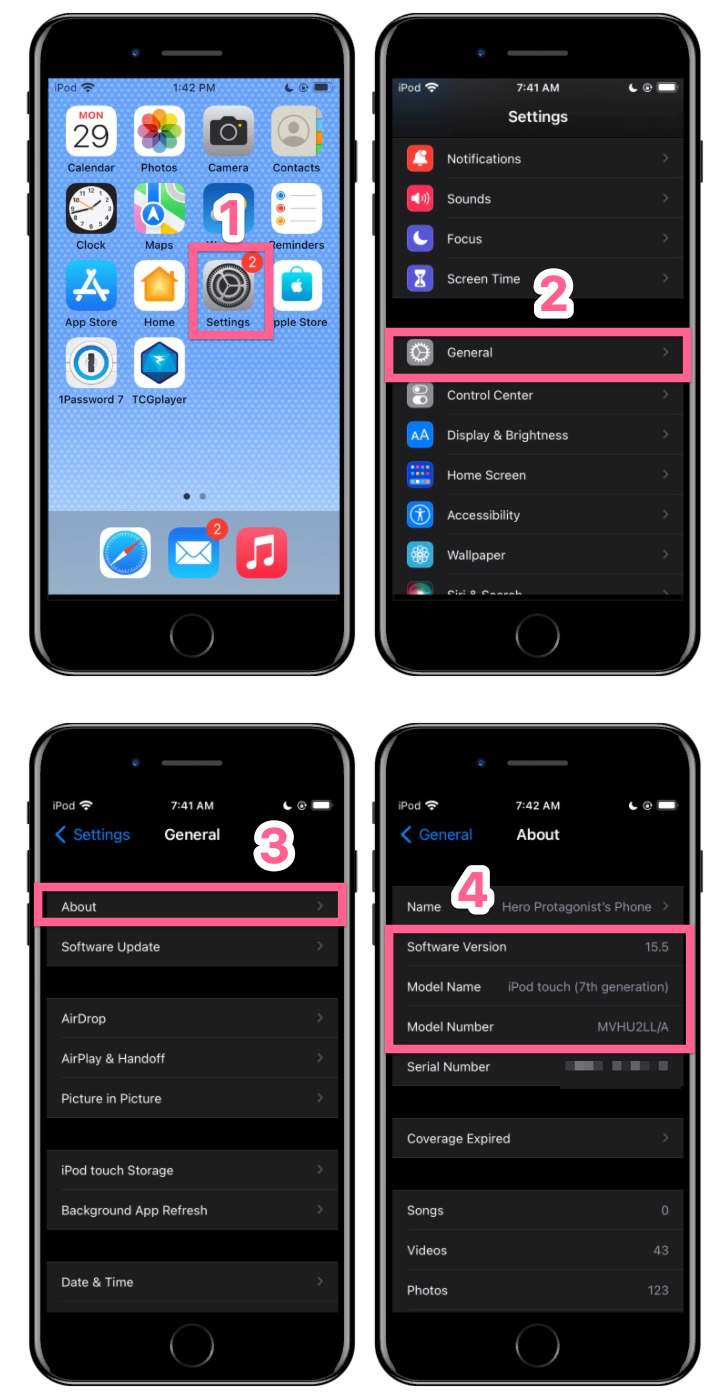
Restart the Device
Follow the steps in the relevant guides from Apple below to power-cycle your device:
Check if Link is up to date in the App Store
-
Navigate to the App Store
-
Tap the “Search” icon
-
Enter “Upright Link” in the search bar
-
Tap “Update” if a new version is available
💡Operational Tip: If automatic updates are turned on, Link will update automatically when a new version is released to the app store.
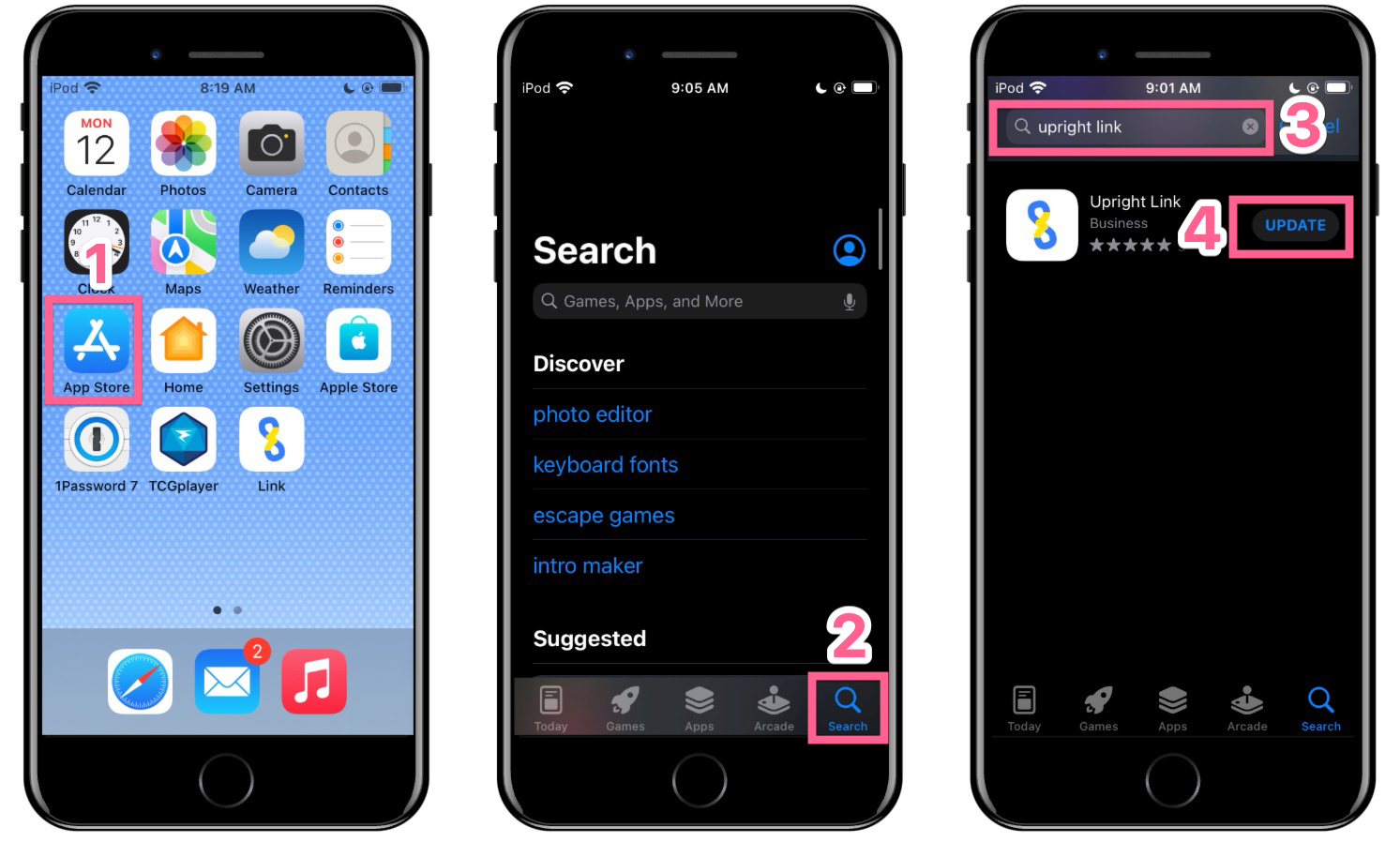
How to Check the Installed Version of Link
-
Tap the portrait icon in the top left corner of Link
-
The installed version of Link is displayed under the Link icon
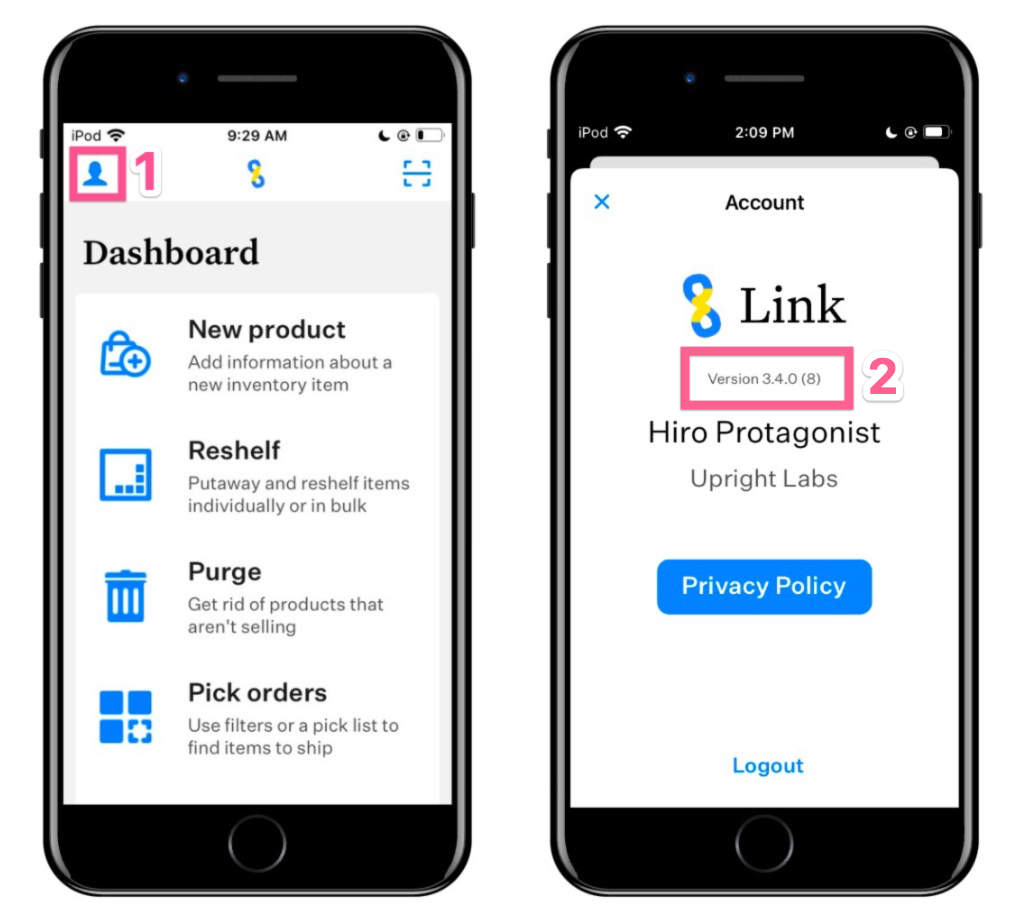
Unable to Login to Link
To access Link, you’ll need an active Lister account. The same username and password used to log in to your Lister account are used for logging in to Link. Check the following steps if you can’t access Link:
- Confirm the iOS device isn’t in airplane mode and is connected to the internet by following the basic troubleshooting steps above
- Click the password reveal icon on the login screen and confirm the password is correct (passwords are case-sensitive)
- Follow the steps in this guide to reset your password
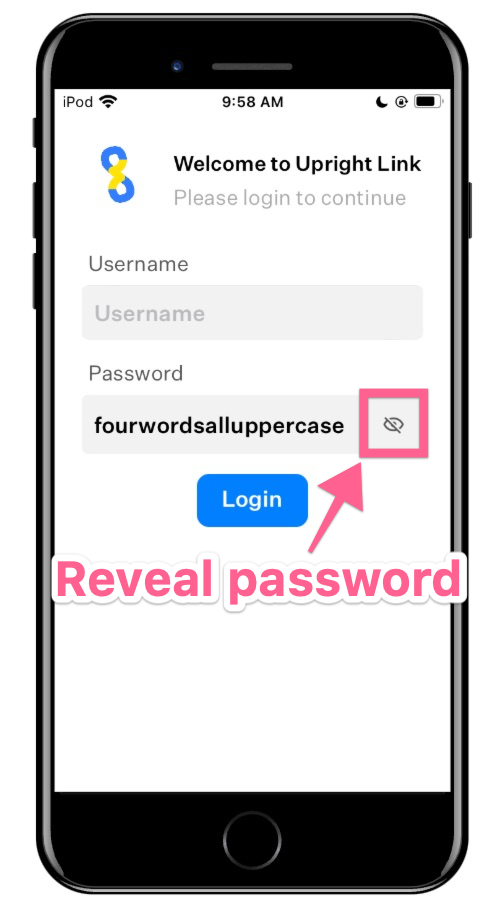
Errors Accessing Photos or Camera in Upright Link
When using the Link, the “Tap to open camera” or “Add from my Photo Library” hyperlink on the Edit Product screen may become unresponsive or return a permissions error. This most often occurs on new devices or devices that have recently been updated. Please use the following steps to remedy the issue:
Unable to Use “Add from my Photo Library”
- From the dashboard, scroll down and tap “Manage device”
- Tap “Photos” under the “Allow Link to Access” heading
- If “None” or “Selected Photos” is selected, change this setting to “All Photos”
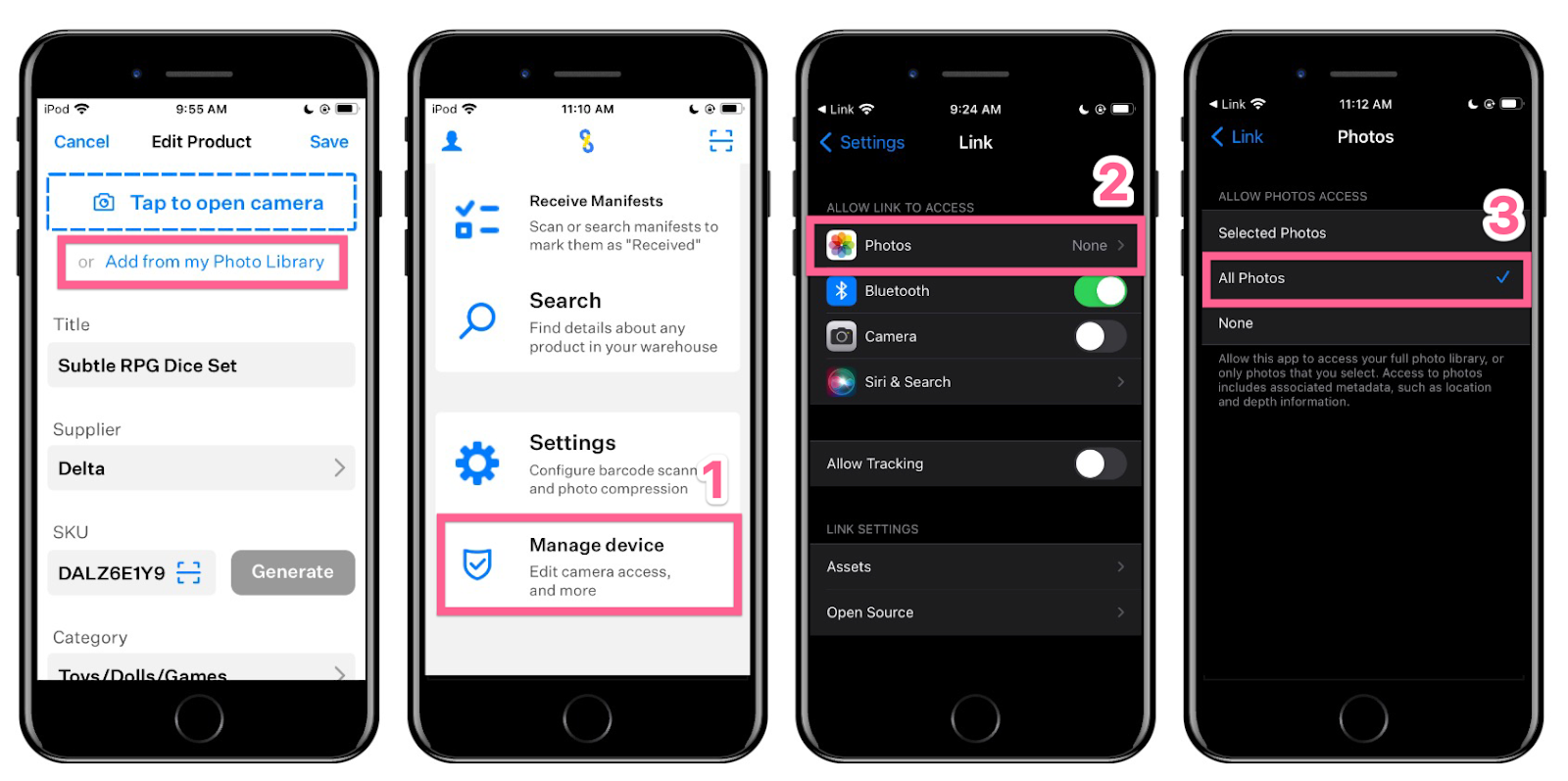
Unable to Use “Tap to open camera”
- From the dashboard, scroll down and tap “Manage device”
- Check if the toggle next to “camera” is off
- Tap the toggle to enable access to the camera
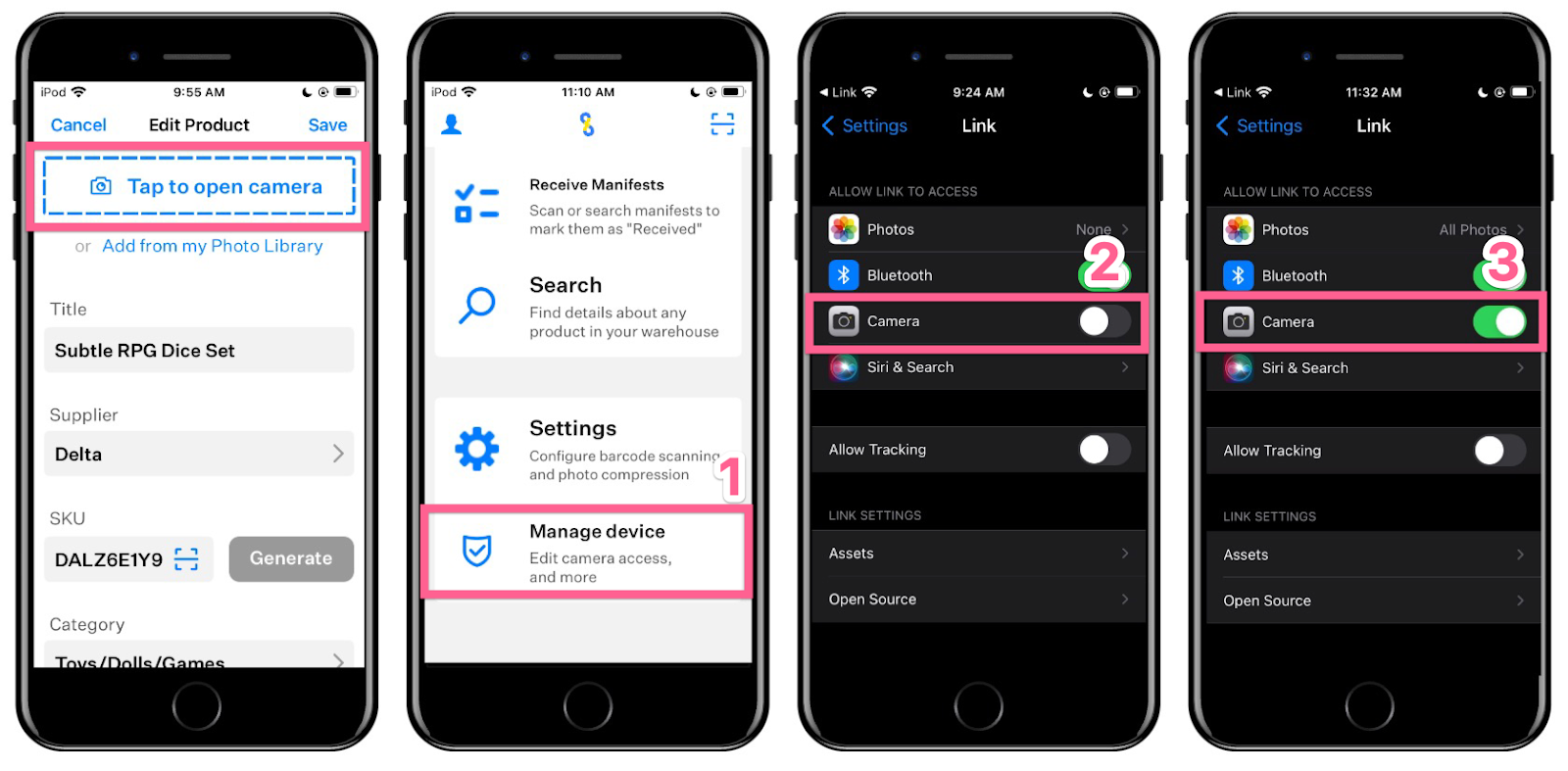
Unable to See Specific Features in Link
Access to the various tools and features in Link is controlled by the type of user account you have in Lister. If you can log in to Link but don’t see a feature in the dashboard, you may not have access to the component with your current user permissions.
- Check you are logged in as the correct user in Link by following the steps in this guide
- Check that Link is up to date in the app store by following the basic troubleshooting steps above
- Click here to learn more about Default and Customizable Roles and Permissions
Images Failing to Load or Slow to Save Within Link
If you’re experiencing slow load times or see errors with images failing to save after taking pictures, follow the steps below:
Step 1: Run an Internet Speed Test
- On your iOS device, open an internet browser
- Google “internet speed test”
- Tap “RUN SPEED TEST”
- Wait for the download and upload test to complete
- Check your upload result: Link runs best with upload speeds faster than 5Mbp
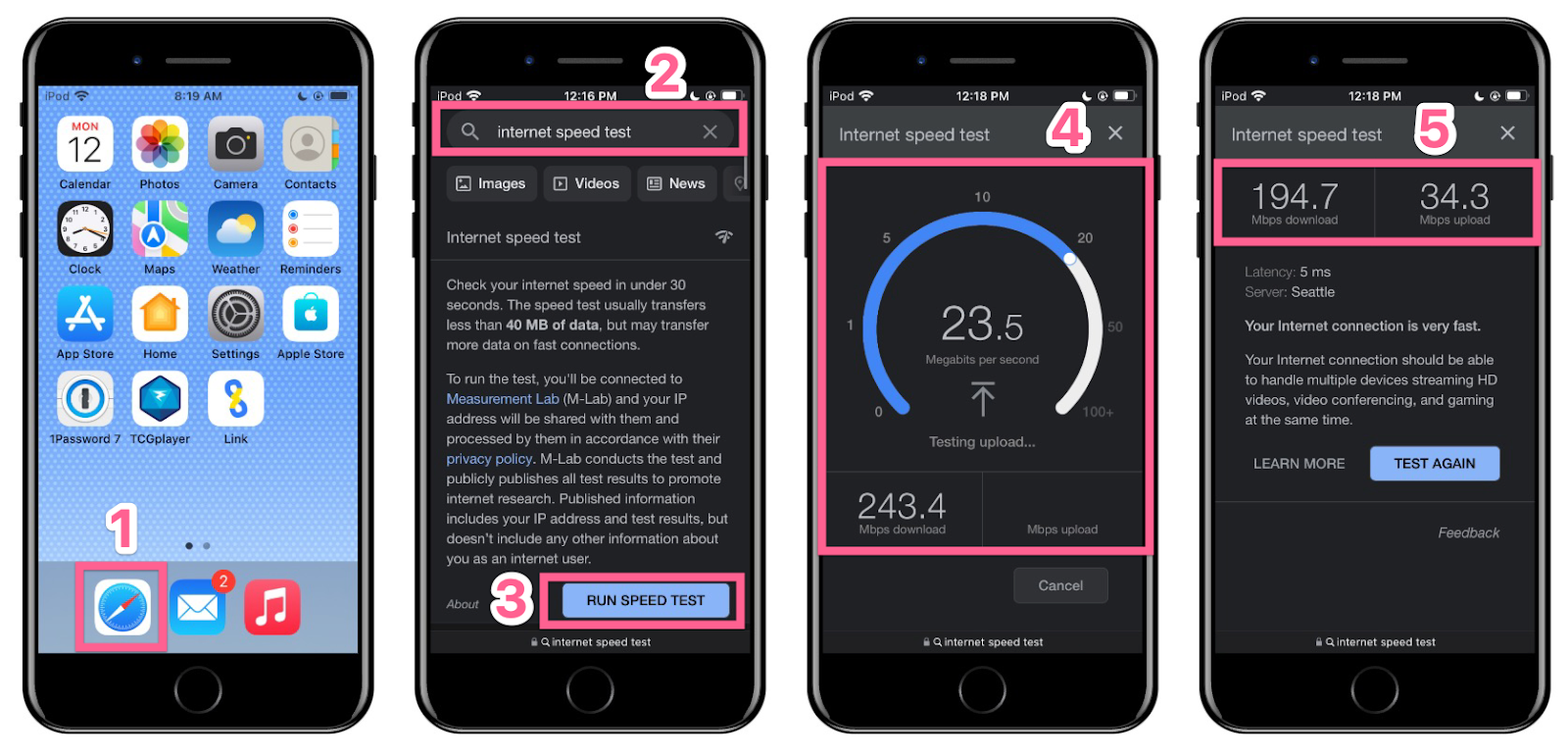
Step 2: Enable Photo Compression in Link
If you have slow upload speeds or are frequently experiencing failed photo uploads or prolonged save times, enable photo compression on each device with Link installed by following the steps below:
- Scroll down on the Link dashboard and tap “Settings”
- Tap “Photo Compression”
- Tap either “Basic Compression” or "Max Compression"
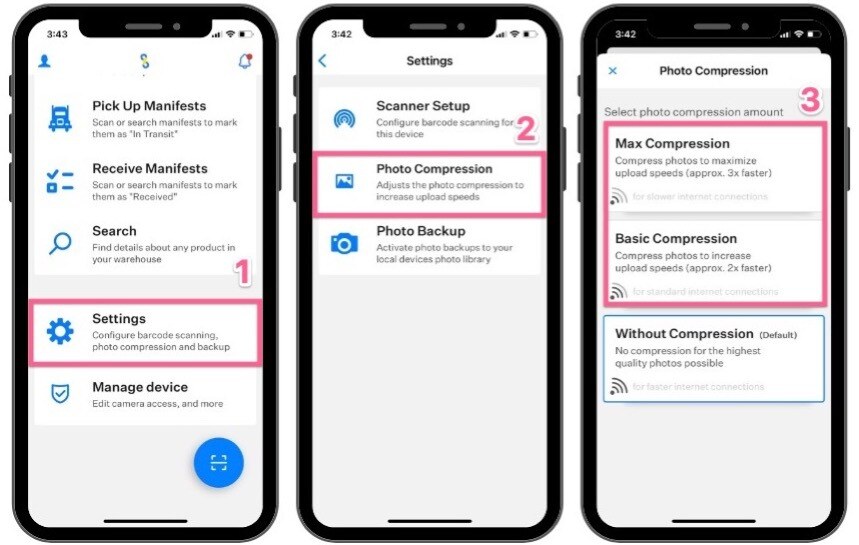
Step 3: Activate Photo Backup
This setting will save copies of pictures to your device so you can upload images to your product in the event your internet connection becomes unstable.
💡Operational Tip: Activating Photo Backup will create copies of each photo taken in Link to your local device. We recommend periodically deleting old backup photos on your device to ensure your storage doesn't max out.
How to Activate Photo Backups
- Scroll to the bottom of the homepage on Link and tap "Settings"
- Tap "Photo Backup"
- Tap "Save Photos to Device"Tap the X icon to close the photo backup menu
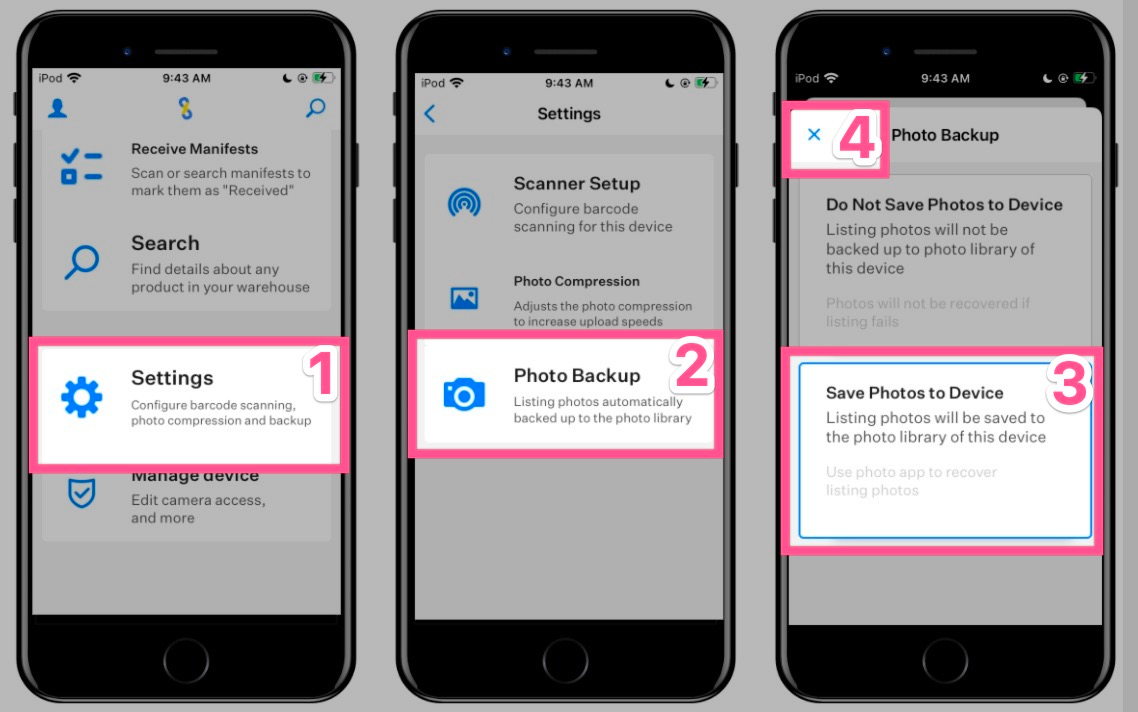
How to Use Photo Backups
If you frequently encounter issues with a dropped internet connection and our standard troubleshooting methods are not resolving the issue, follow the steps below to find and upload your photo backups:
-
Tap the "Cancel" button if the photo upload has stalled
-
Tap "Discard Changes" in the popup box
-
Re-open the product
-
Tap the pencil icon to open the product editor
-
Tap "Add from my Photo Library"
-
Select your backup pictures and tap "Done"
-
Tap "Save"

Product Failing to Save After Editing
If you find the product gets stuck saving after editing, you may have an internet connection issue. You can identify this issue if the save icon in the top right corner gets stuck infinitely spinning.
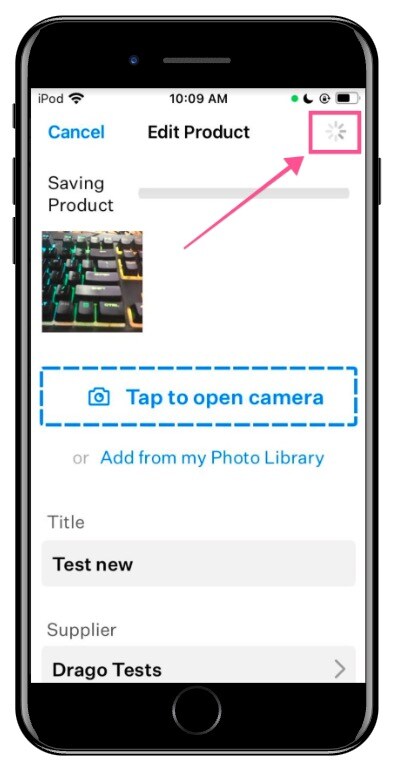
Follow the steps below to force your device to reconnect to your network:
-
Navigate to your device's "Settings" menu
-
Toggle airplane mode ON
-
Restart your device by powering it off and on again
-
Turn Airplane mode OFF
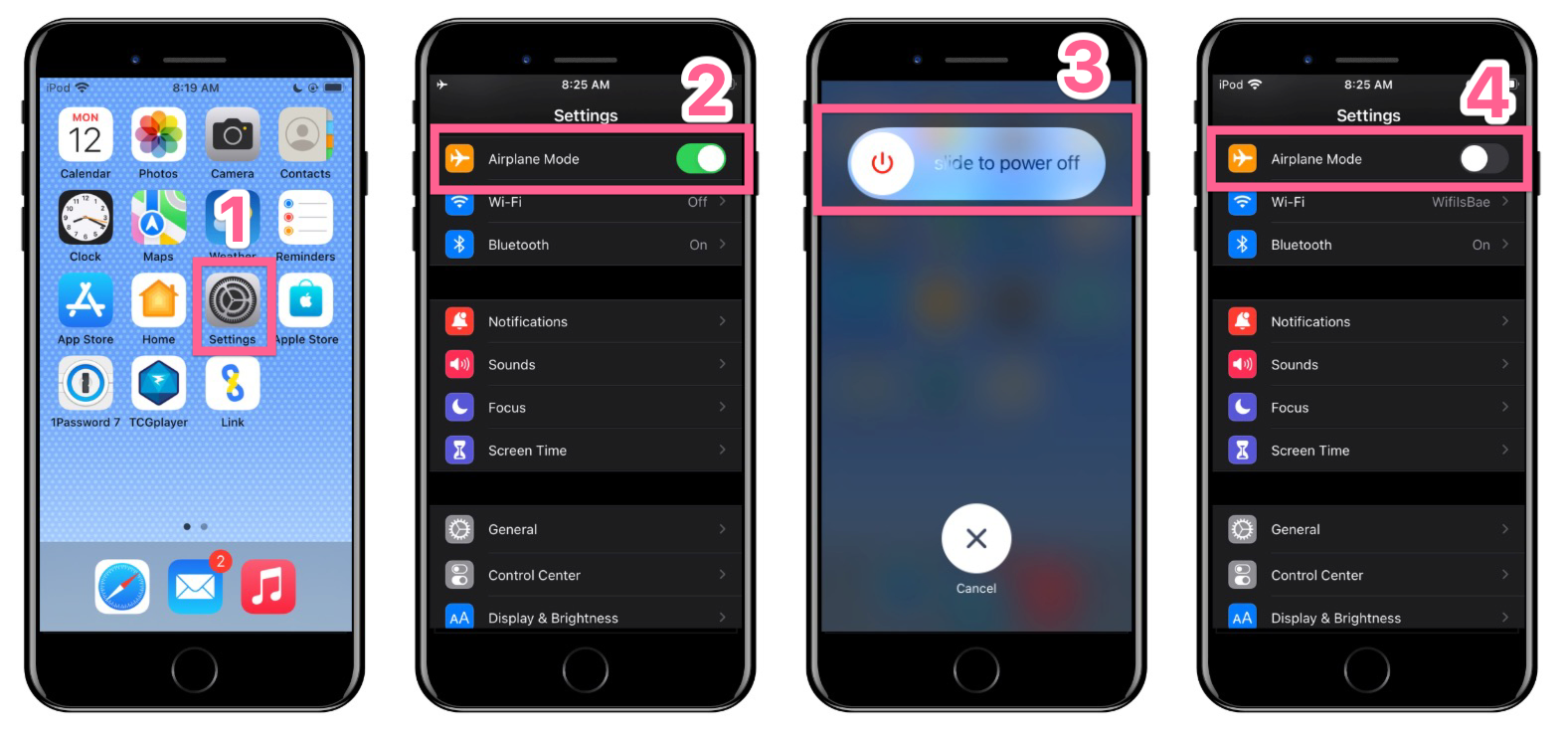
Unable to Open Keyboard
If you have a ring barcode scanner connected to Link, you may find the keyboard does not pull up when tapping into a search field. Follow the steps below to get the keyboard to pull up.
-
Ensure the search field is selected
-
Press the button on your ring scanner twice
-
The keyboard should pull up
If your keyboard doesn't show up, navigate to the "Pull up and Hide Keyboard" section of your ring scanner user manual and scan the barcode twice.
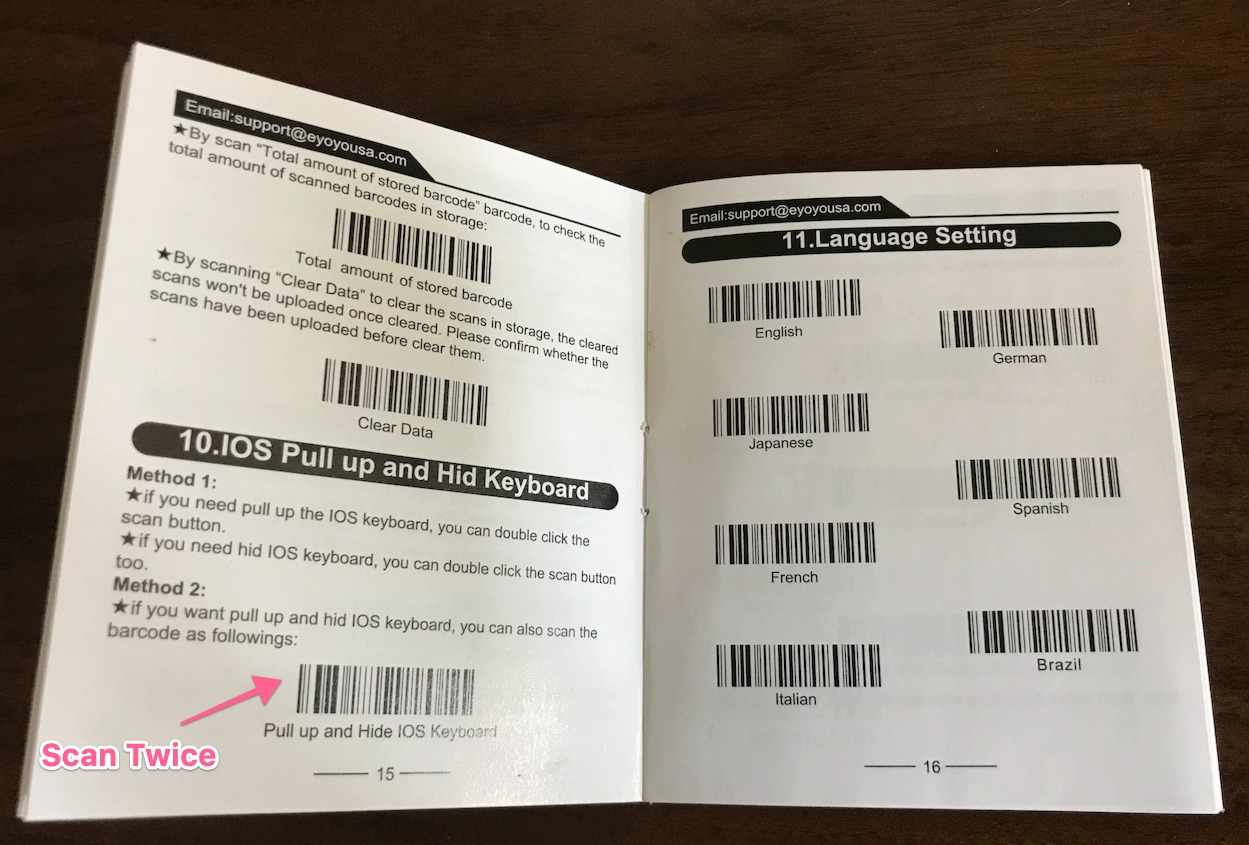
Have questions? Reach out to us at support@uprightlabs.com or via chat anytime between 9am-6pm ET, Monday to Friday